Установка PostgreSQL + PostGIS
Геоинформатика I. Дополнительные материалы
10 сентября 2023 г.
Установка
Для установки связки PostgreSQL + PostGIS необходимо скачать:
- PostgreSQL (дистрибутив EDB)
- PostGIS
Шаг 2 является опициональным, т.к. PostGIS можно установить, используя программу Stack Builder, входяющую в дистрибутив EDB
Пояснения в данной инструкции касаются операционной системы Windows, но на других ОС (macOS, Linux) все аналогично.
Файлы дистрибутива
Если загрузка дистрибутивов прошла успешно, вы должны получить два установочных файла — для PostgreSQL и PostGIS. Запускаем отсюда установщик PostgreSQL.

Установка PostgreSQL
Нажимаем Next
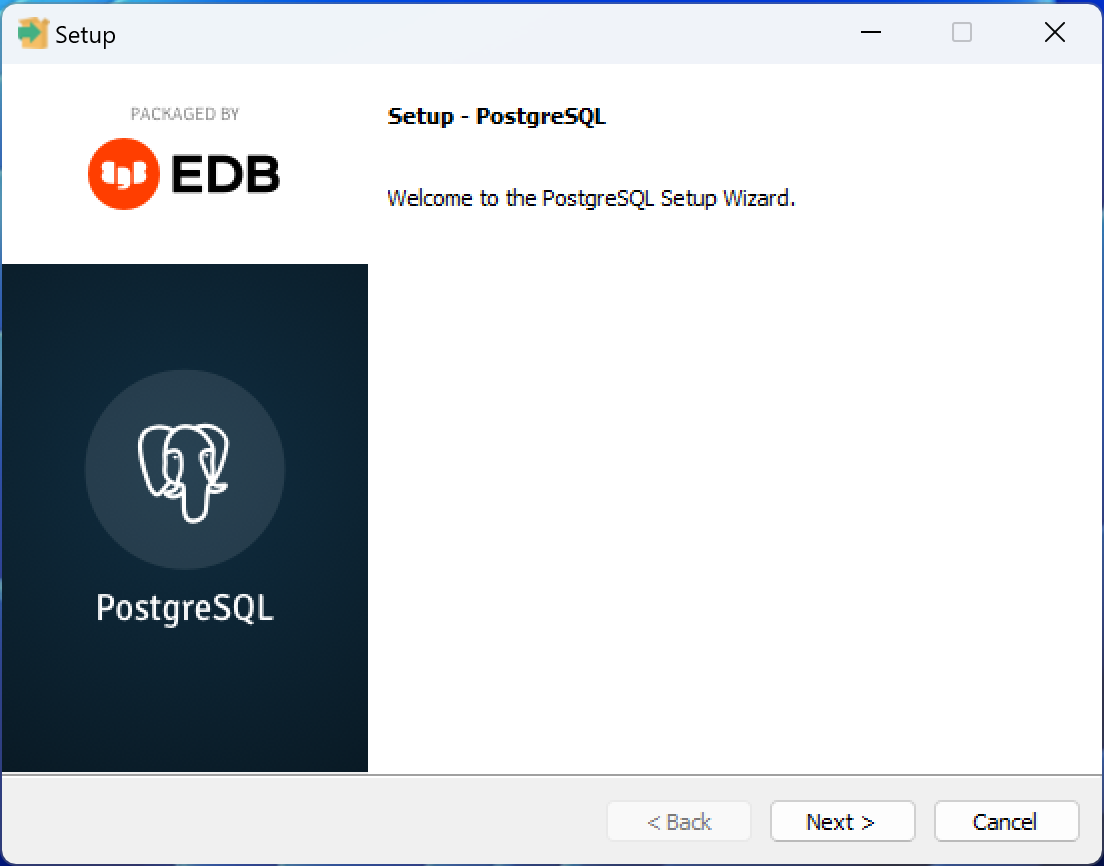
Установка PostgreSQL
Установочную директорию оставляем по умолчанию
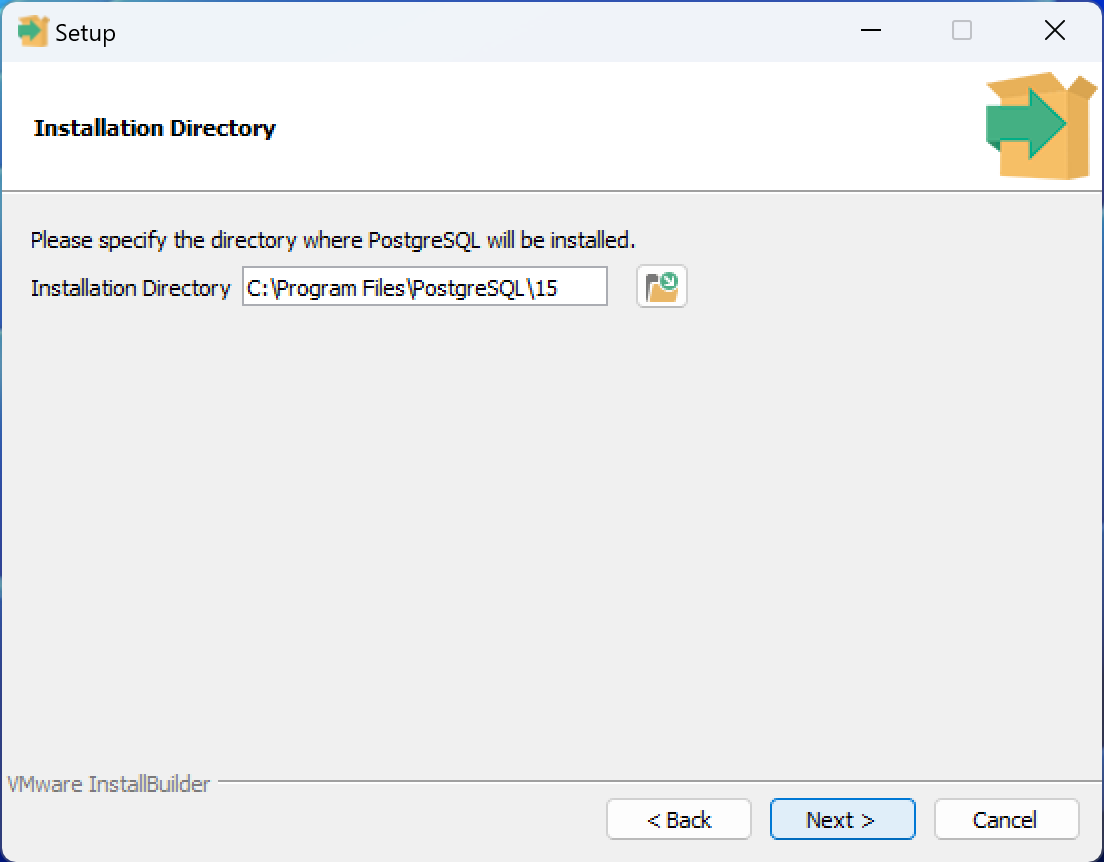
Установка PostgreSQL
Пункты списка оставляем по умолчанию (все)
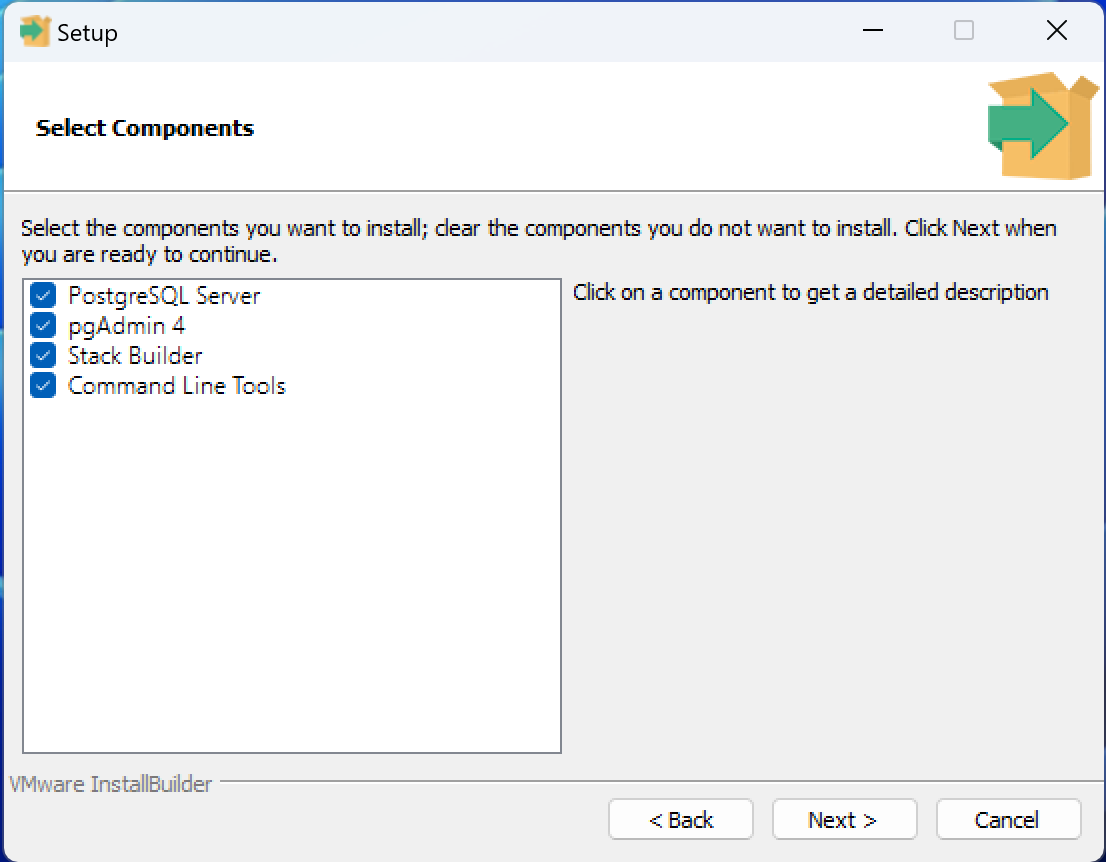
Установка PostgreSQL
Директорию данных оставляем по умолчанию (но если на системном диске совсем мало места, то можно указать другую)
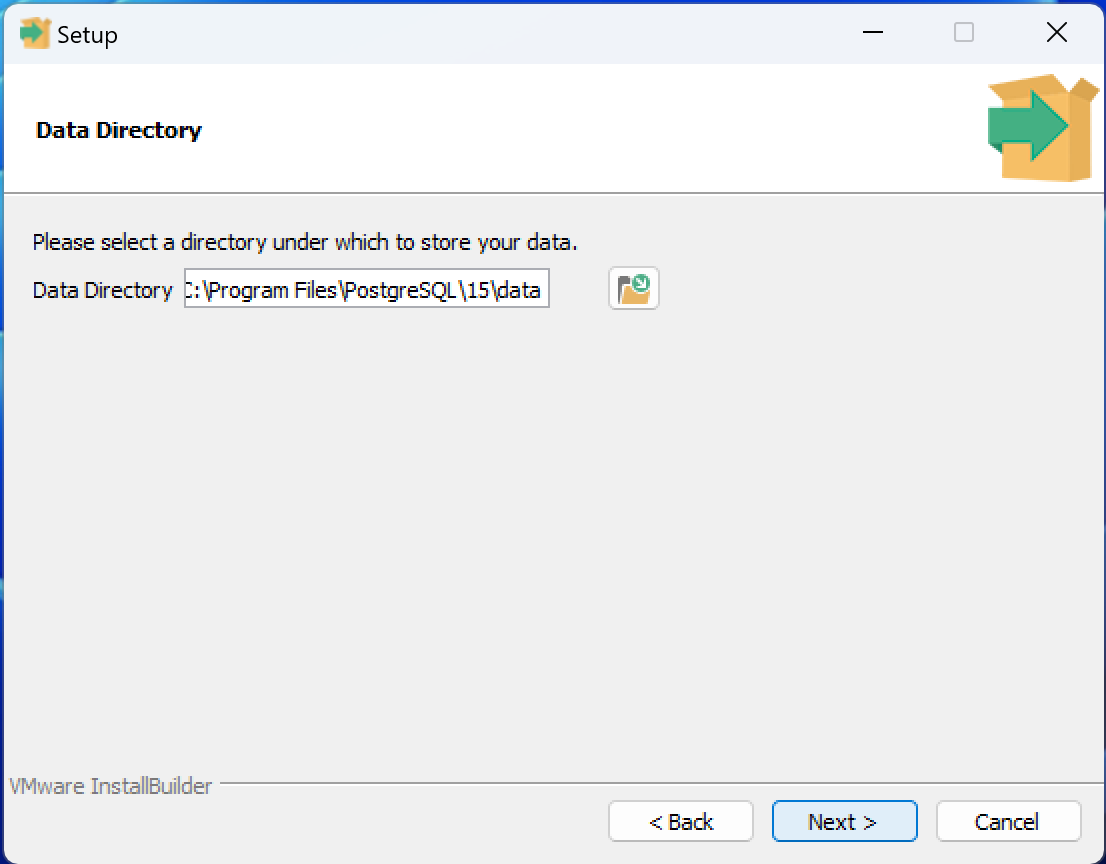
Установка PostgreSQL
Придумываем (и запоминаем!) пароль для базы данных postgres, которая будет автоматически создана после установки.

Установка PostgreSQL
Порт прослушивания оставляем по умолчанию — 5432
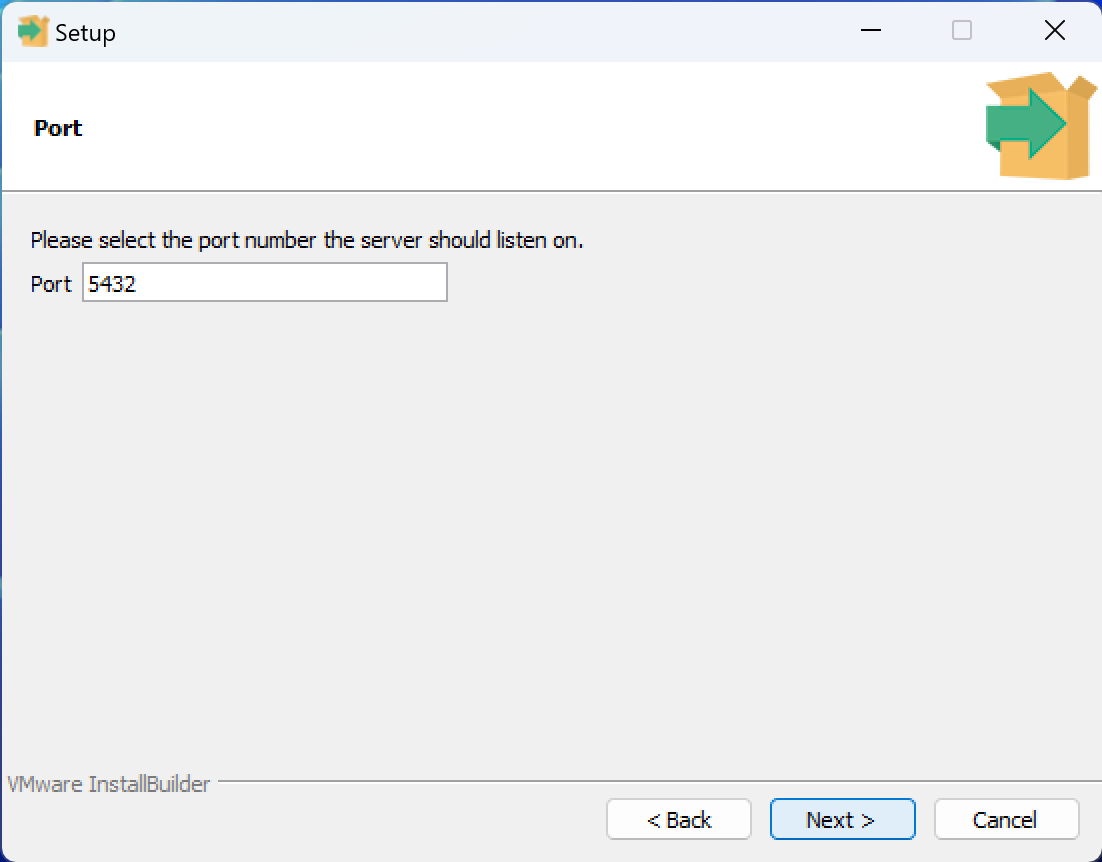
Установка PostgreSQL
Системную локаль так же оставляем по умолчанию
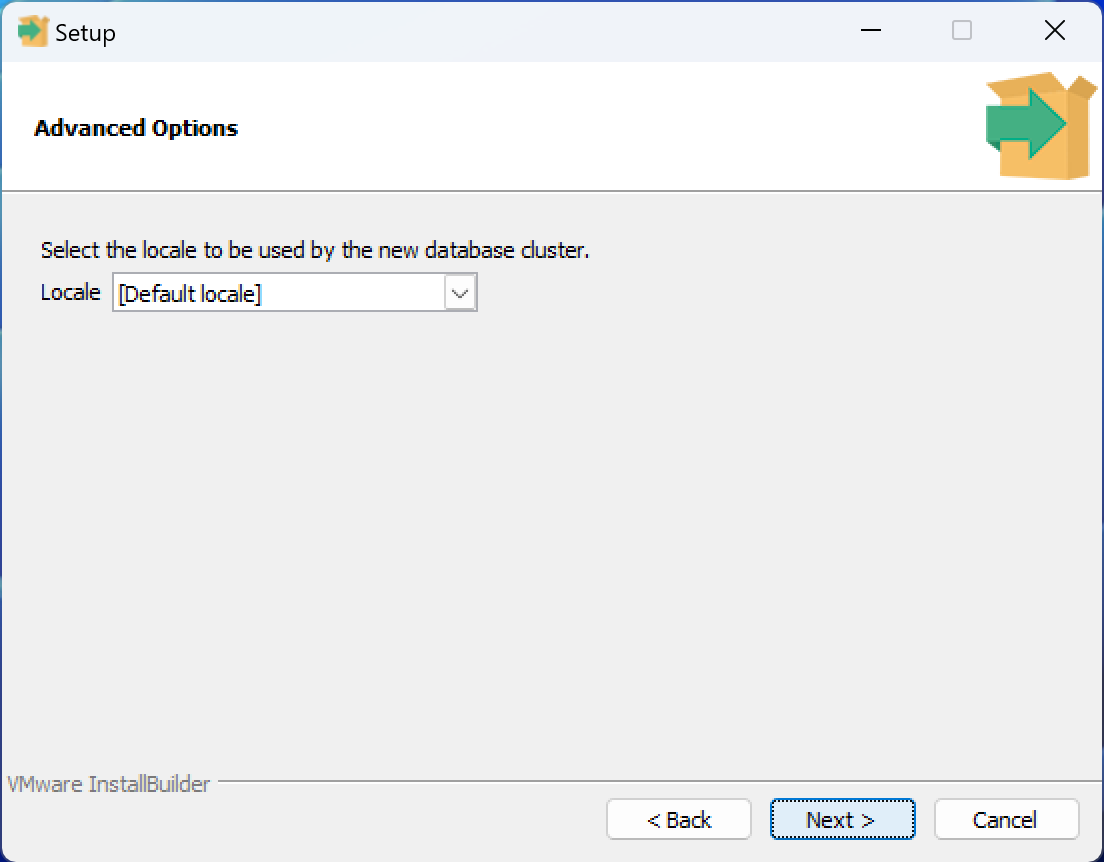
Установка PostgreSQL
Теперь все готово к установке. Можно перепроверить данные, чтобы случайно не установить туда, куда не следует. После проверки жмем Next

Установка PostgreSQL
Установка в процессе

Stack Builder
После установки вам предложат запустить Stack Builder.
Здесь у вас есть выбор:
снять галочку, закрыть окно и запустить установку PostGIS из скачанного дистрибутива.
воспользоваться Stack Builder.
Мы будем пользоваться Stack Builder, но если вы устанавливаете из скачанного дистрибутива, то переходите сразу к слайду Глава 17
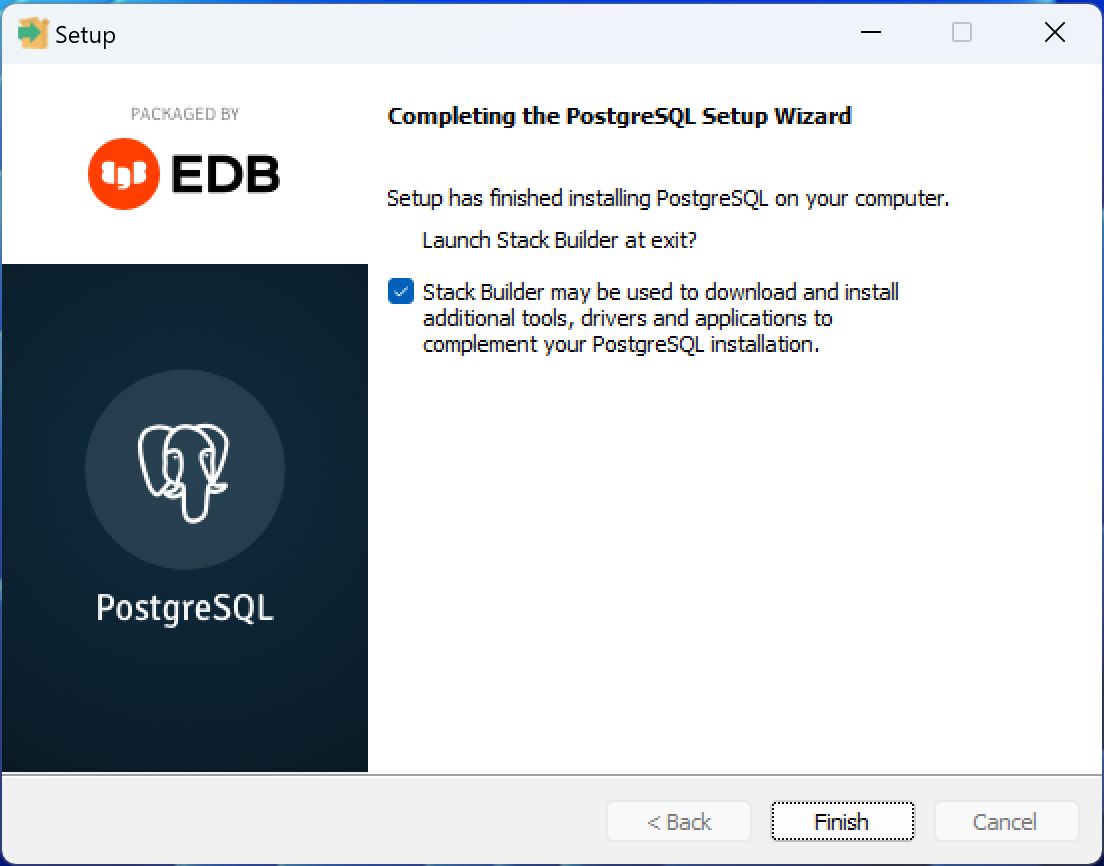
Установка PostGIS
При запуске Stack Builder надо выбрать только что установленный экземпляр PostgreSQL, который вещает на порту 5432
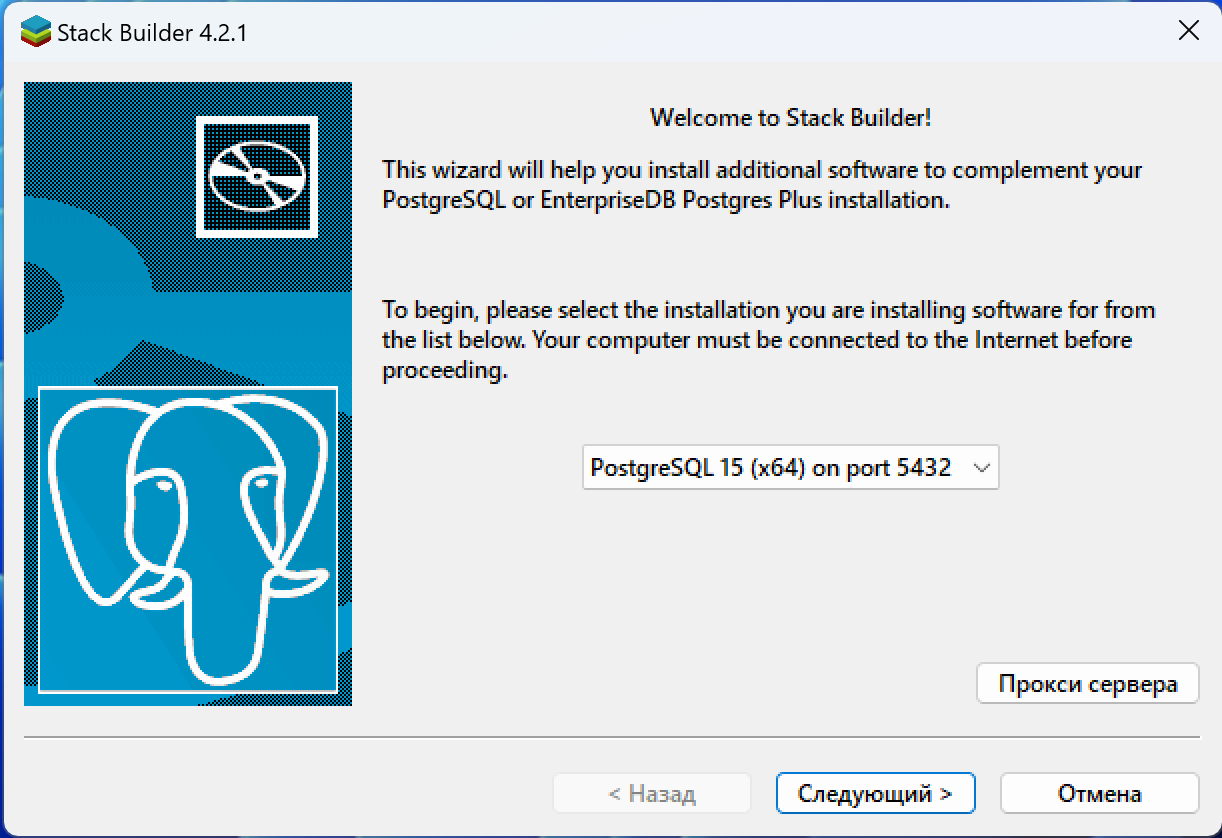
Установка PostGIS
Отыскиваем раздел Spatial Extensions и в нем ставим флажок PostGIS. Остальное не трогаем и идём дальше.

Установка PostGIS
Вам предложат выбрать директорию для скачивания дистрибутива. Можете оставить по умолчанию или выбрать какую-то другую.
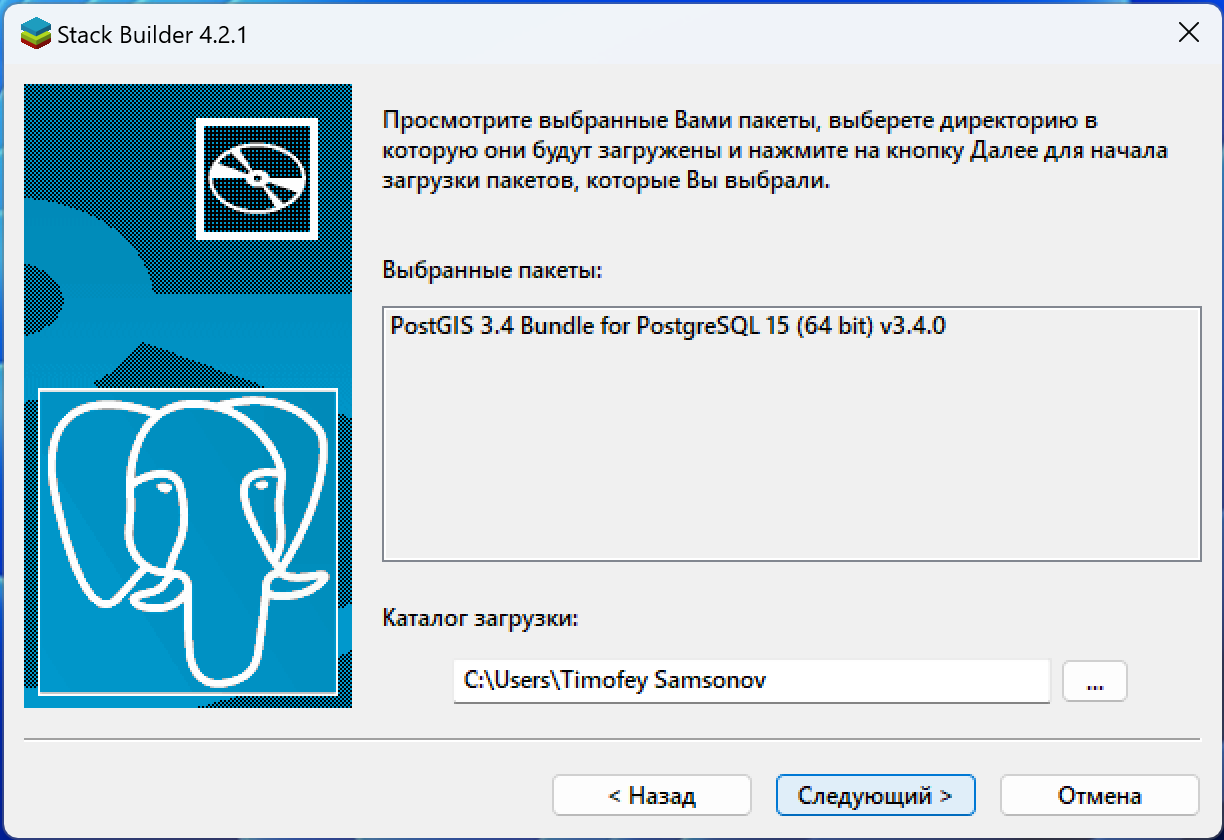
Установка PostGIS
Плосле скачивания флажок Skip Installation НЕ ставим и идем далее
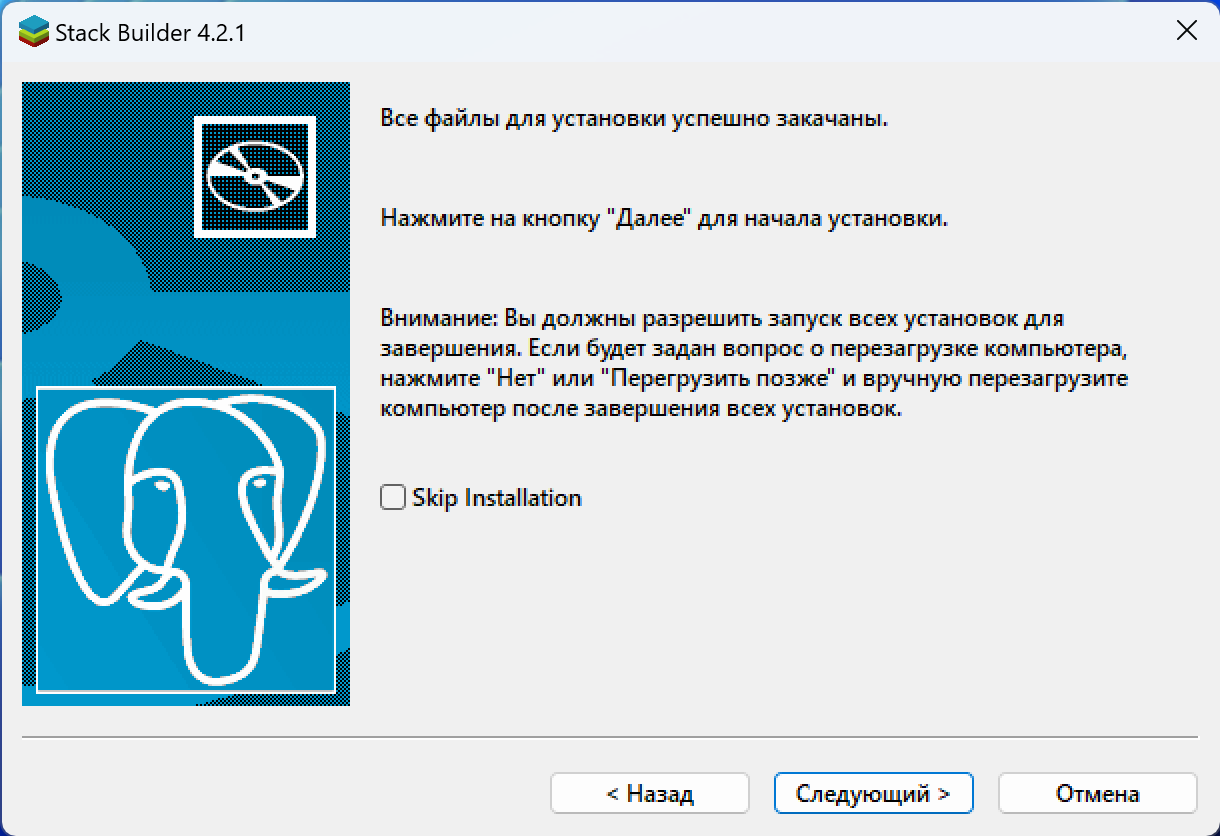
Установка PostGIS
Вам привет от PostGIS
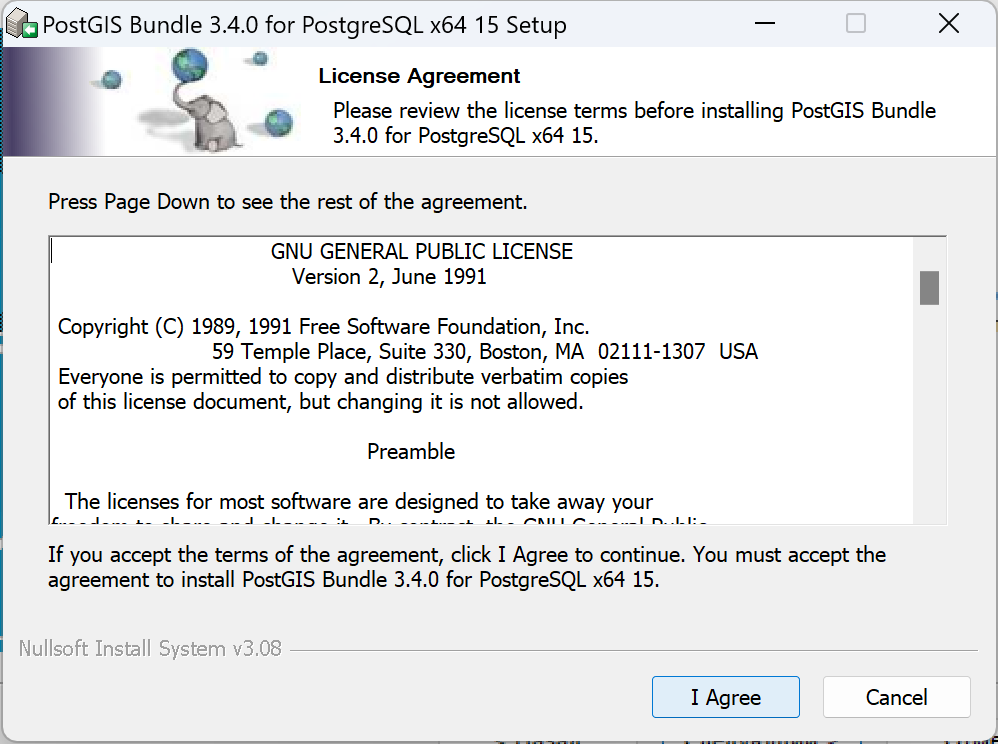
Установка PostGIS
Ставим все флажки кроме Create spatial database. Это мы сделаем вручную потом.
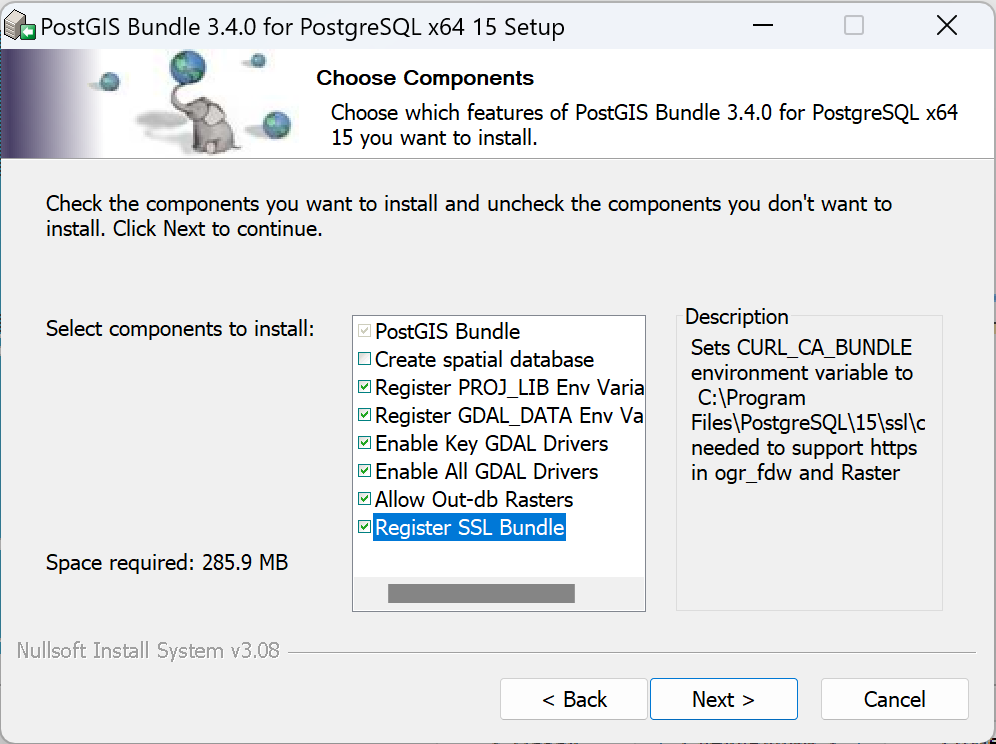
Установка PostGIS
Установщик PostGIS должен автоматически определить каталог, в который у вас установлен PostgreSQL. Убедитесь, что это он (обычно проблем не бывает). После этого идем дальше
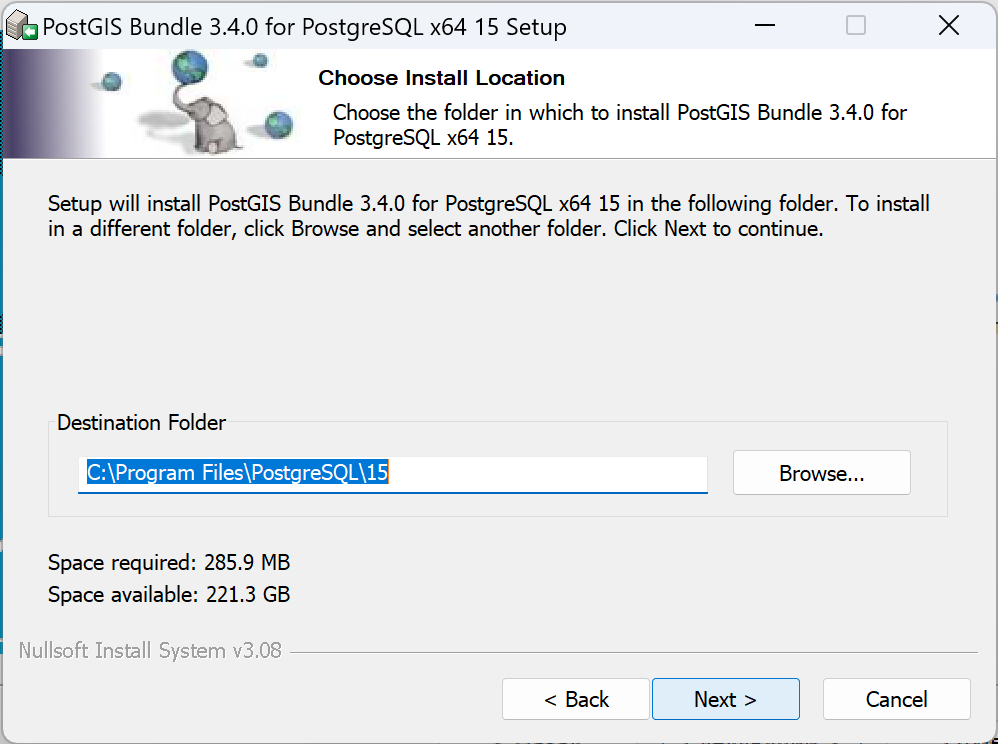
Установка PostGIS
В конце установки отображается статус Completed. Закрываем окно
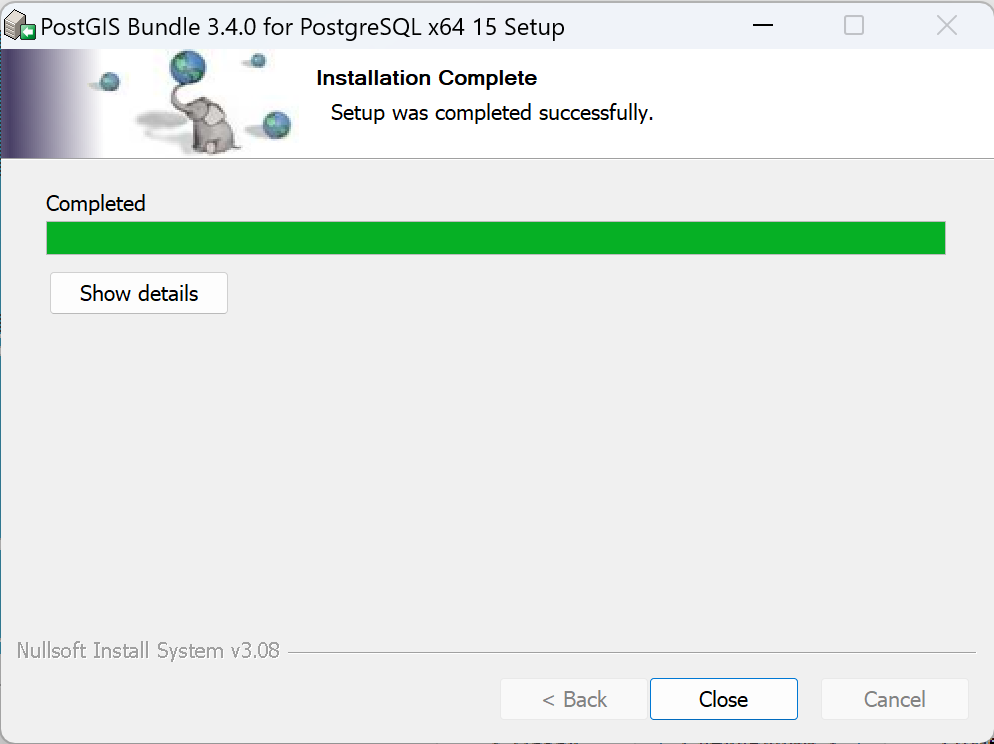
Установка PostGIS
И закрываем Stack Builder
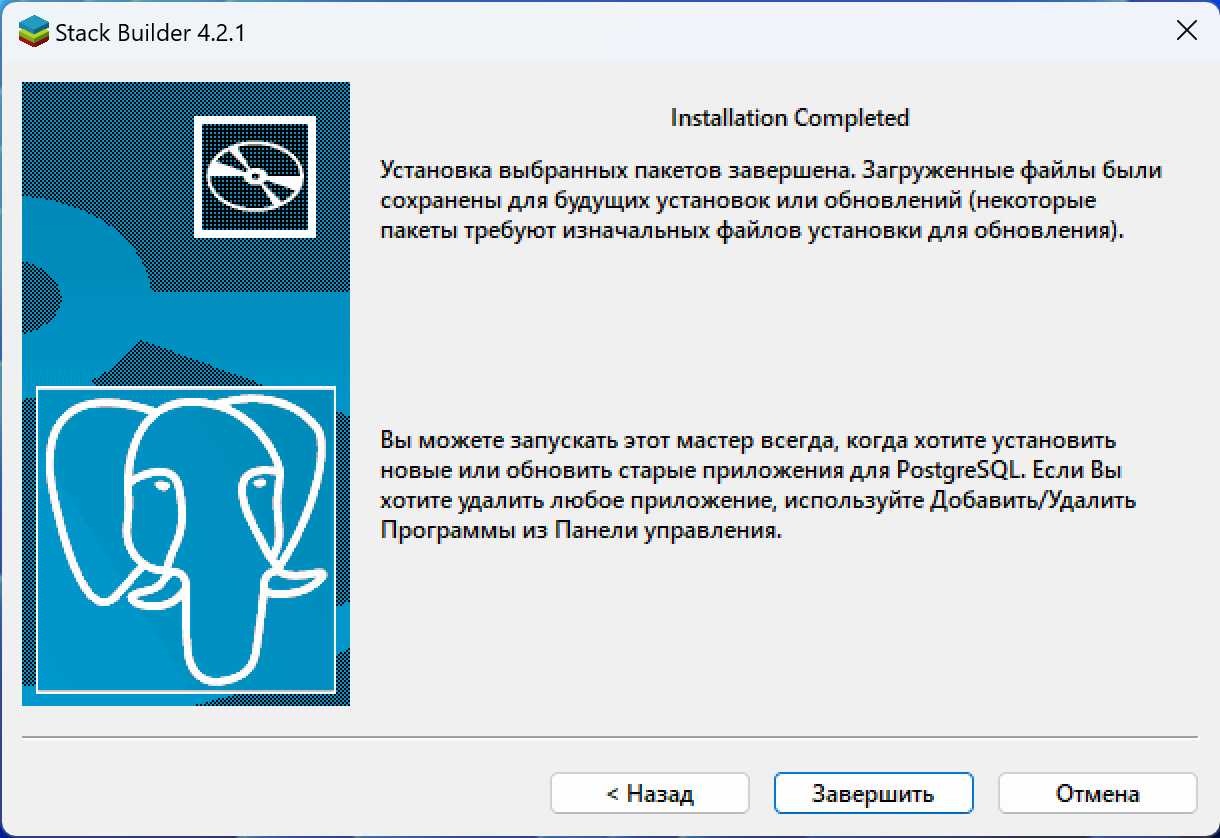
Проверка PostgreSQL
Теперь надо проверить, всё ли нормально установилось. Первым делом смотрим в диспетчере задач, выполняется ли служба postgresql-x64-15
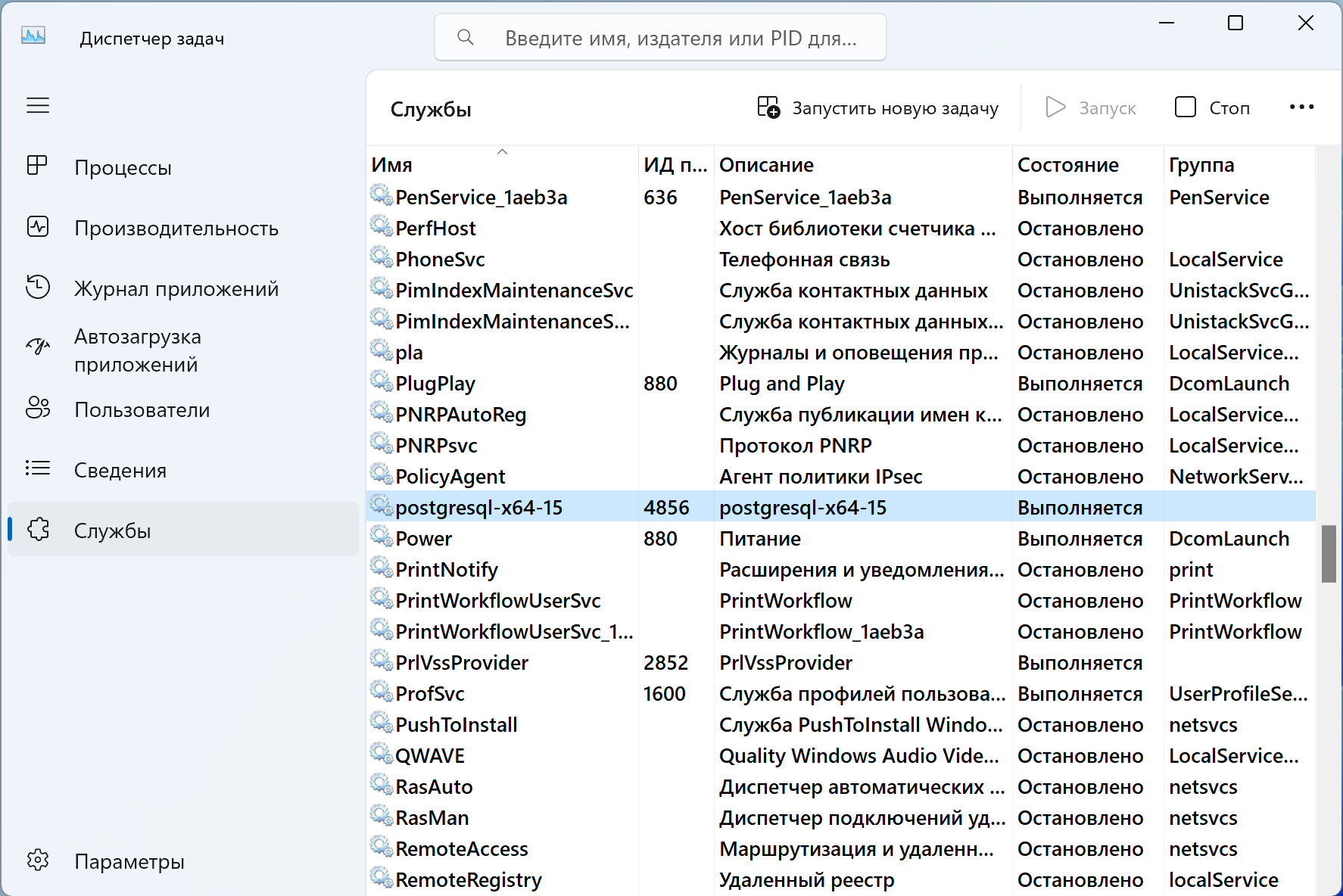
Проверка PostgreSQL
Далее отыскиваем в установленных программах pgAdmin 4 и запускаем его
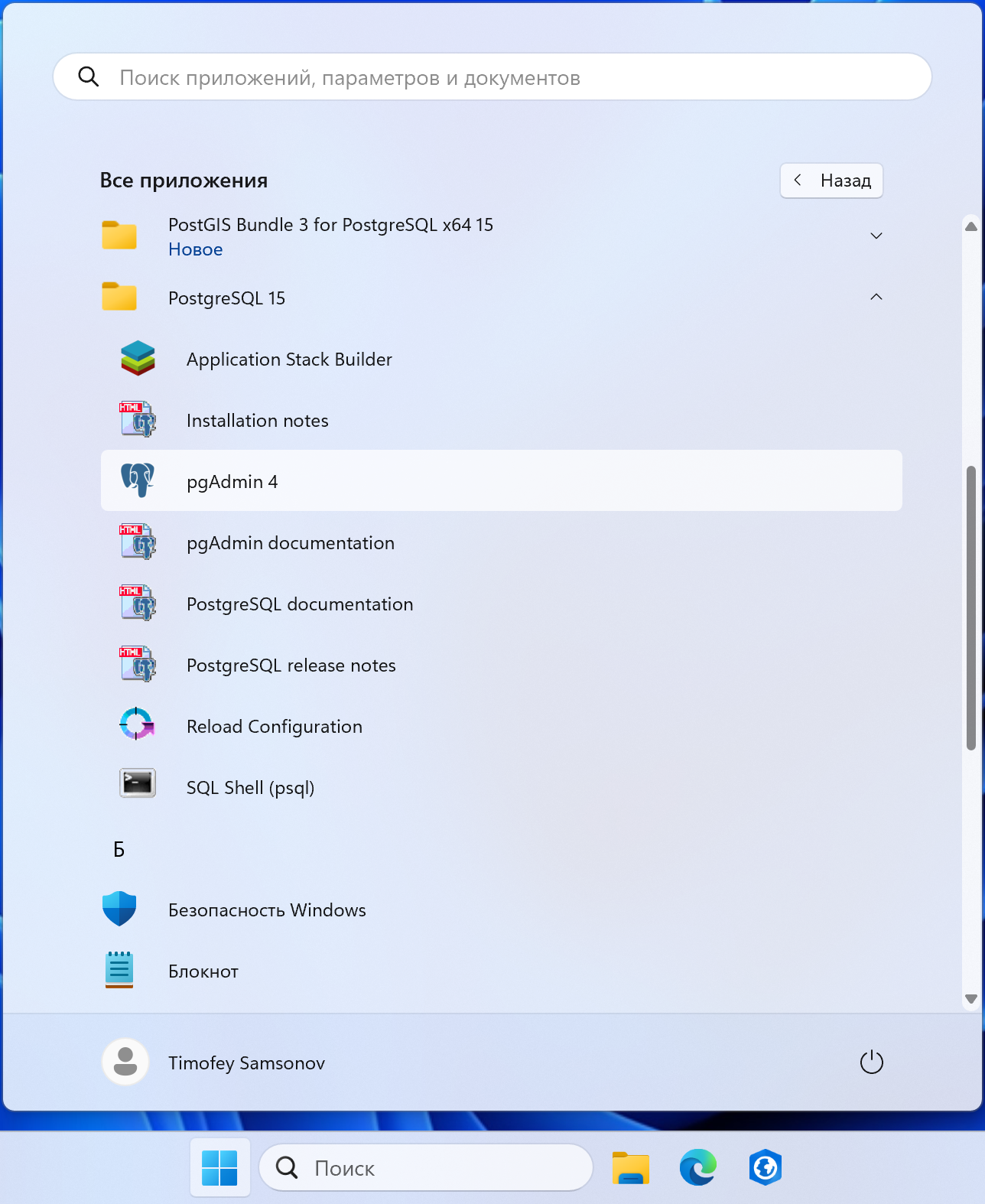
Проверка PostgreSQL
Смотрим на красивый сплэш-скрин

Проверка PostgreSQL
По умолчанию pgAdmin подхватывает работающий экземпляр PostgreSQL
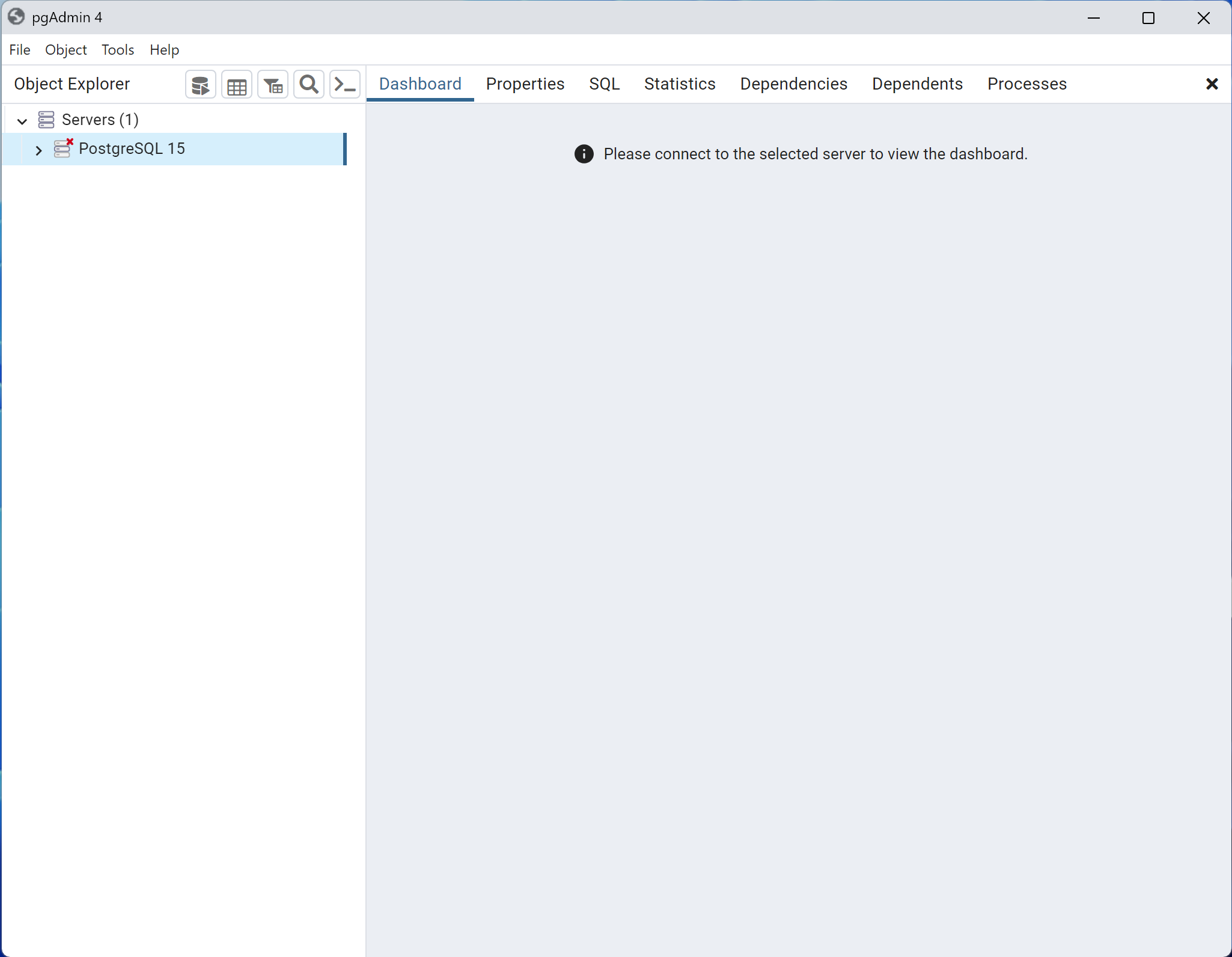
Проверка PostgreSQL
Щелкните на нем дважды. Вас попросят ввести пароль (да-да, тот самый который надо было запомнить при установке)
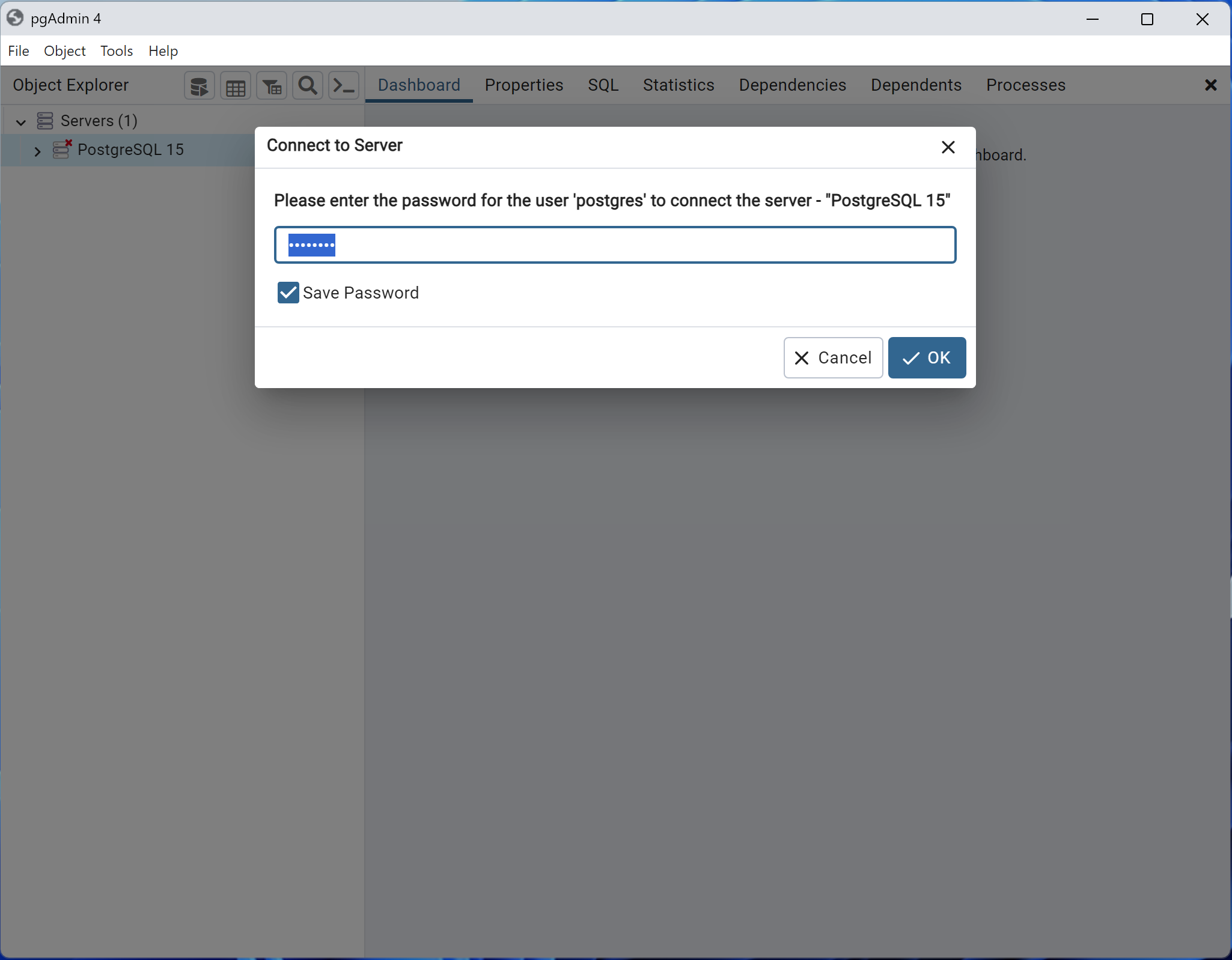
Проверка PostgreSQL
Если пароль введен правильно, вы увидите базу данных postgres
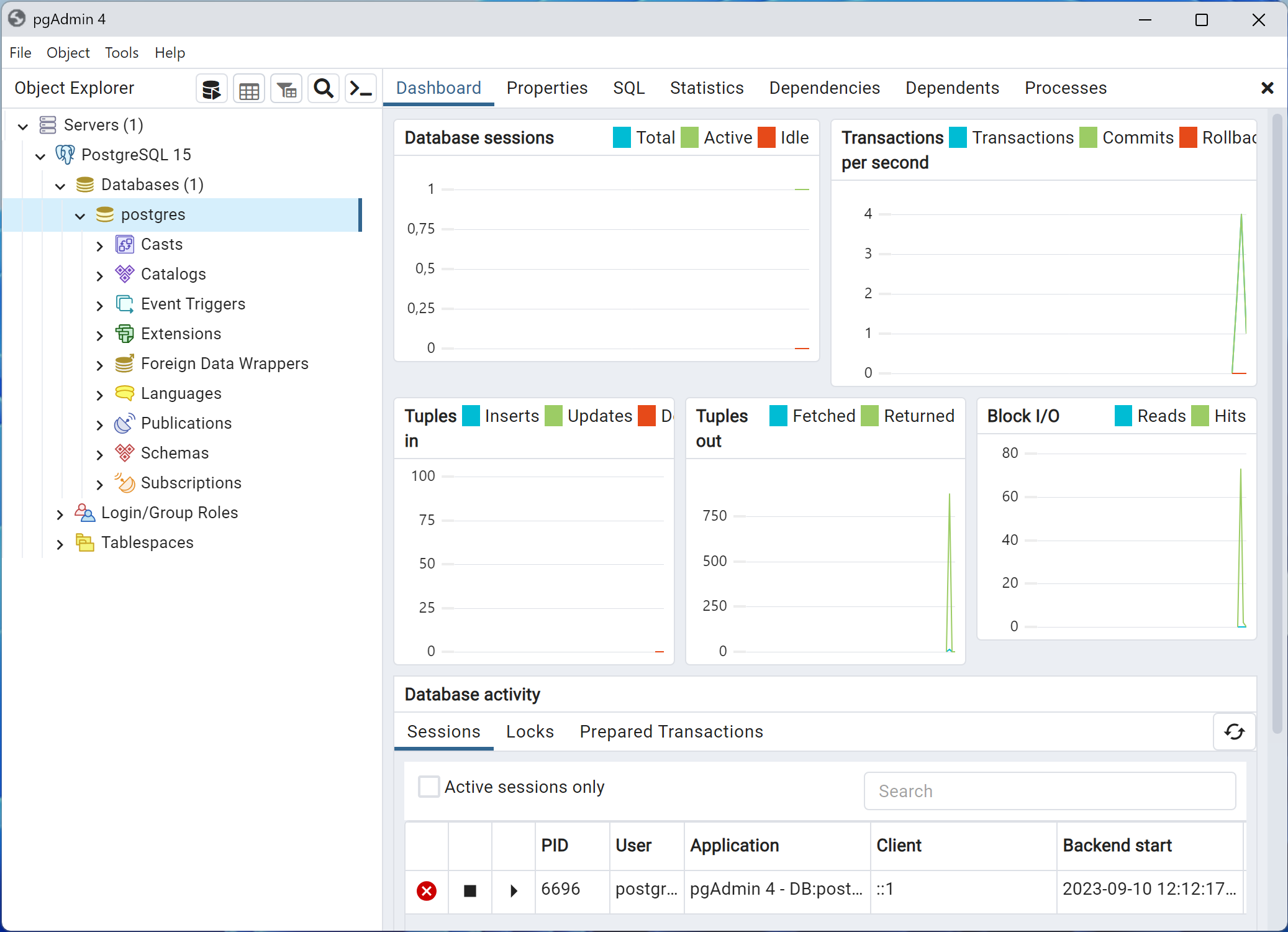
Проверка PostGIS
Теперь надо проверить, что PostGIS доступен для активации. Щелкаем правой кнопкой мыши на пункте Extensions и выбираем Create > Extension…
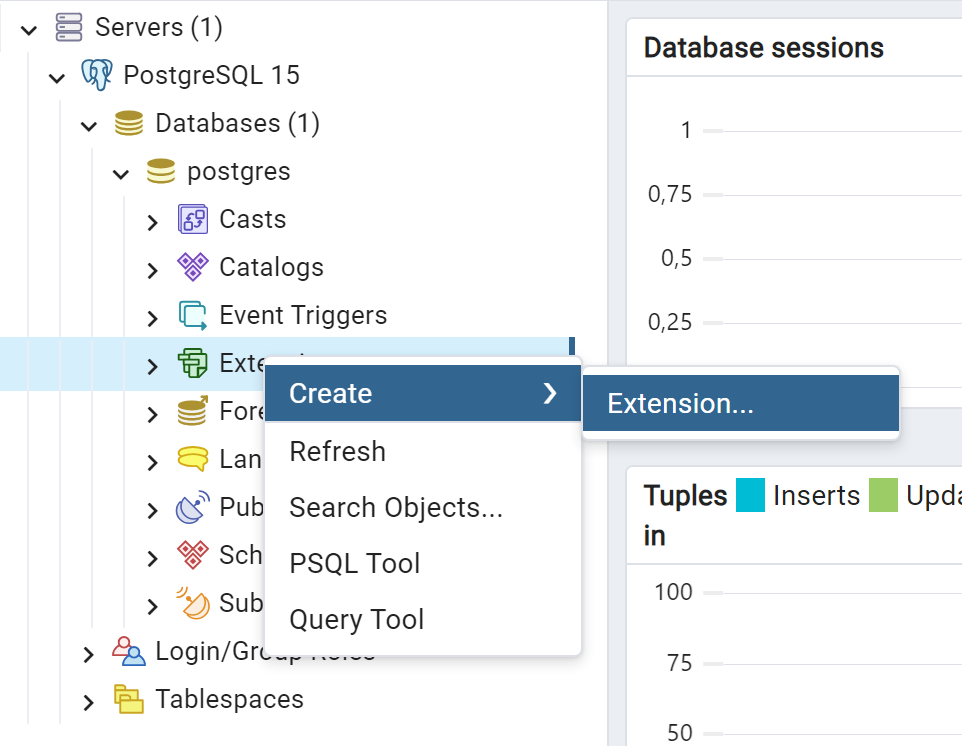
Проверка PostGIS
В появившемся диалоге в поле Name набираем gis и убеждаемся, что среди отобранных расширений присутствует postgis и его друзья.
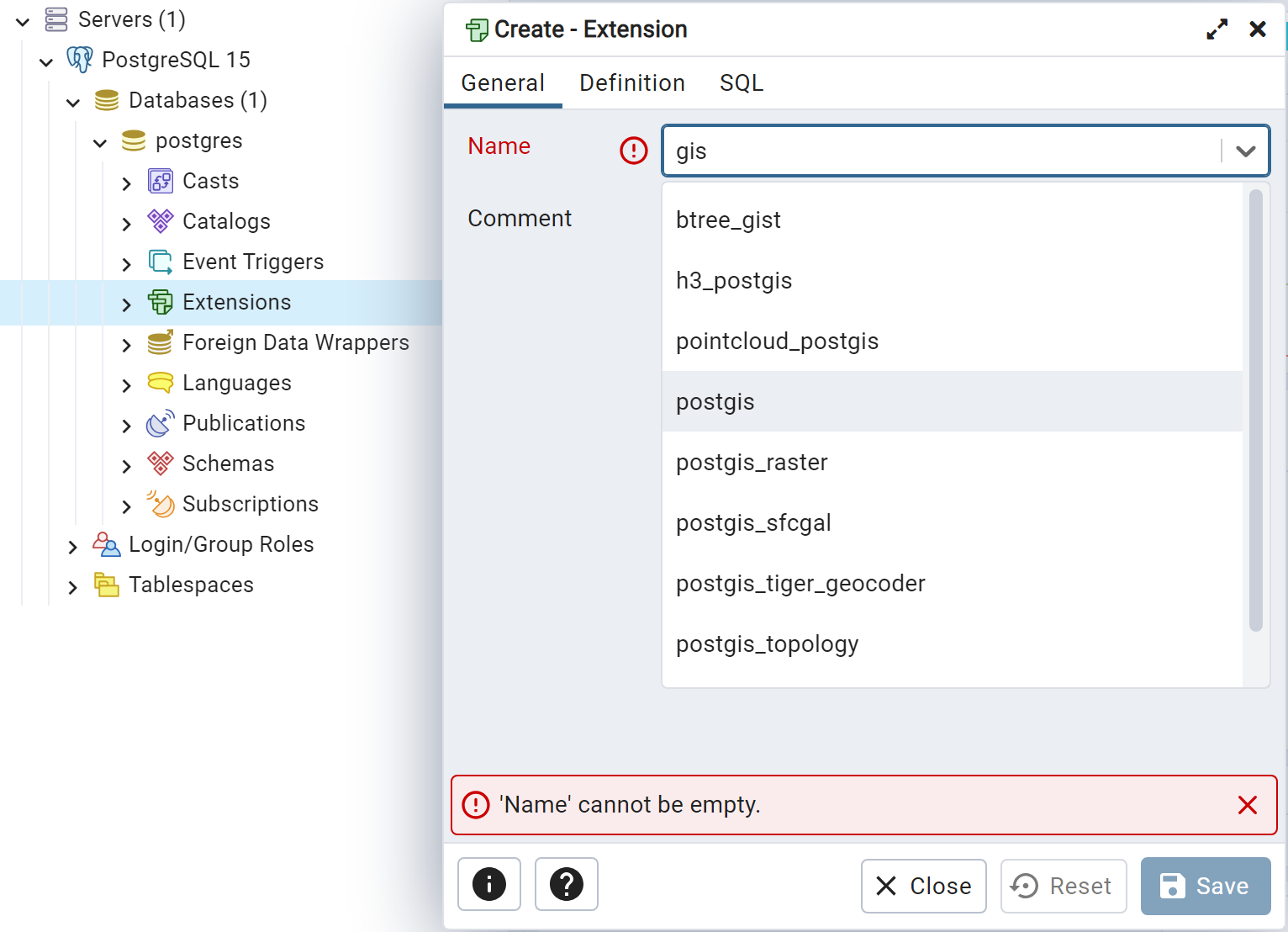
Если да, то все в порядке. Можно закрывать диалог, ничего не создавая.
Самсонов Т. Е. Геоинформатика: курс лекций