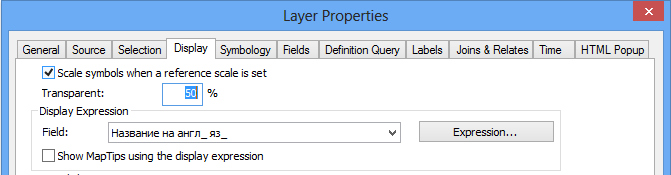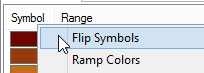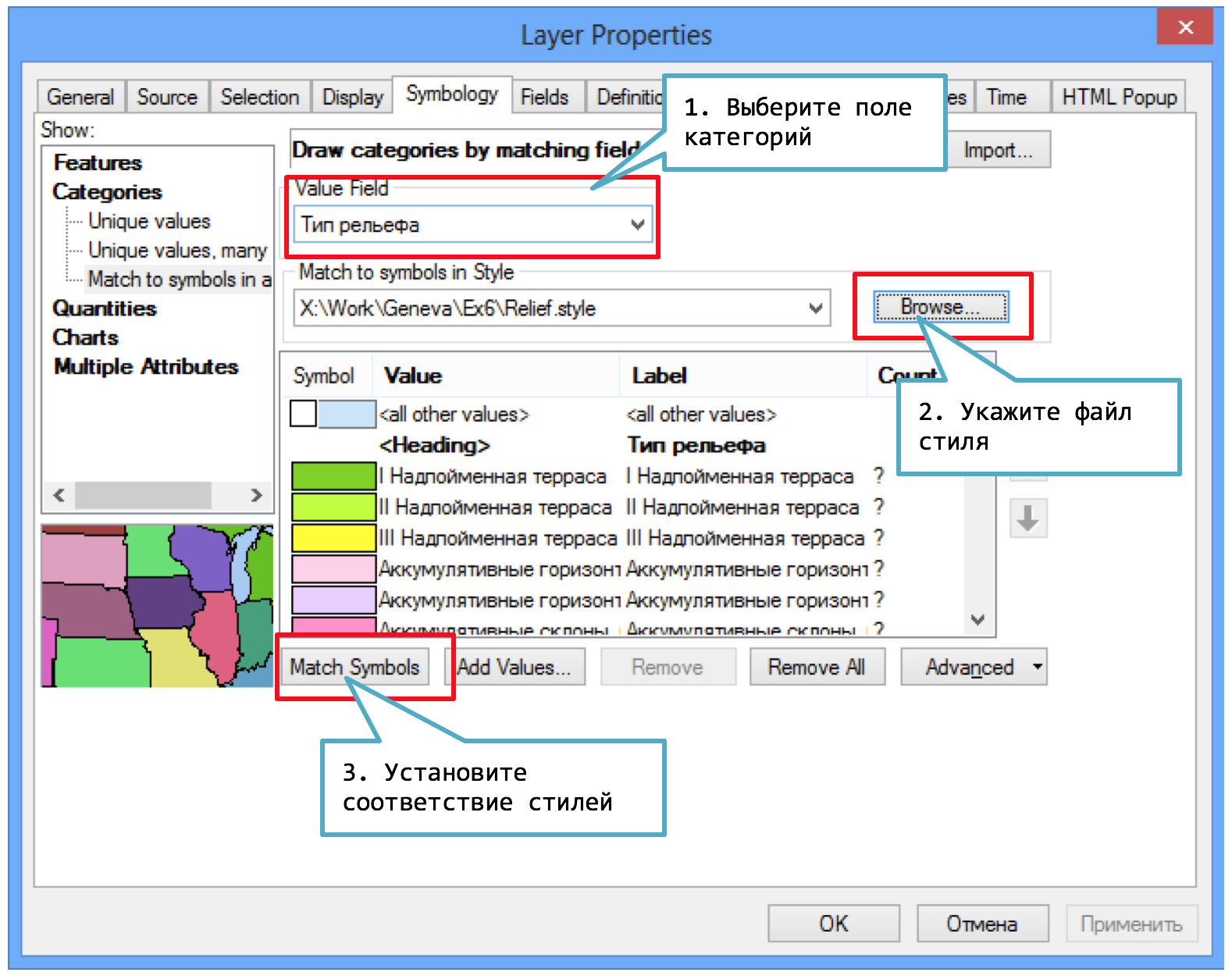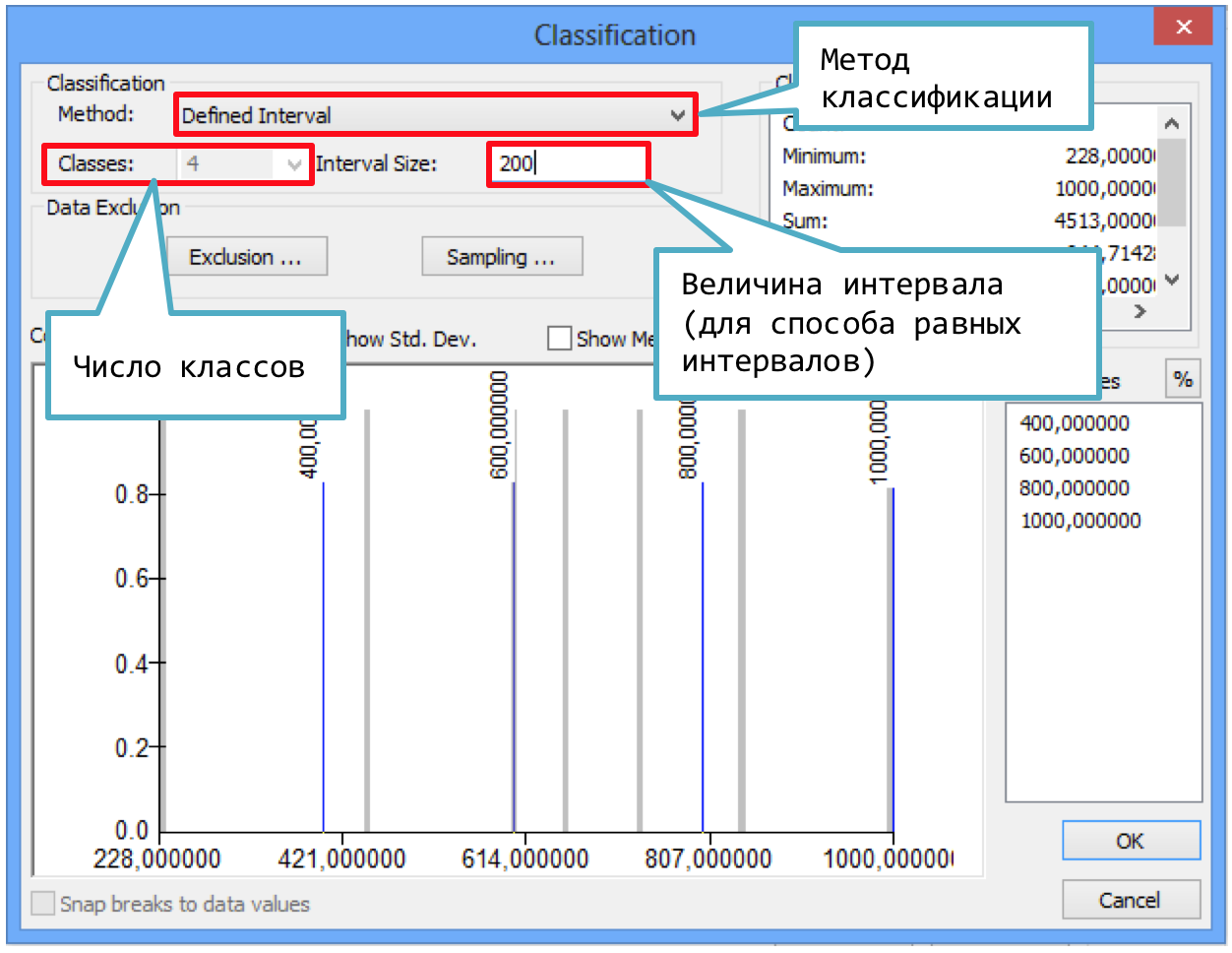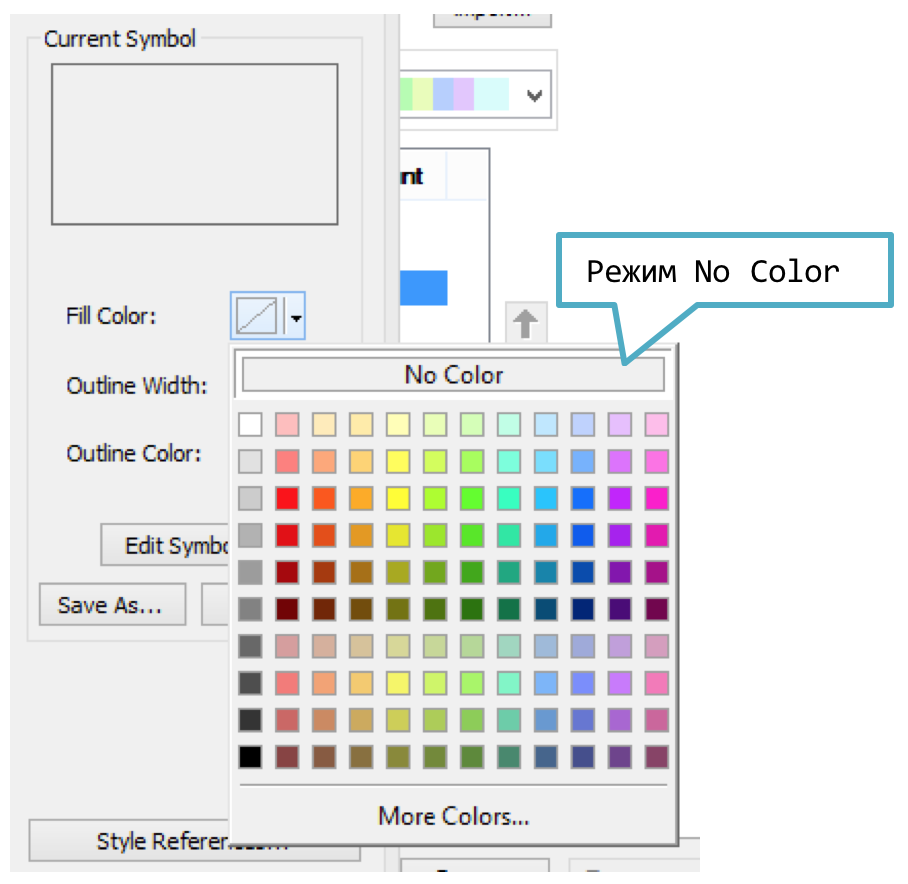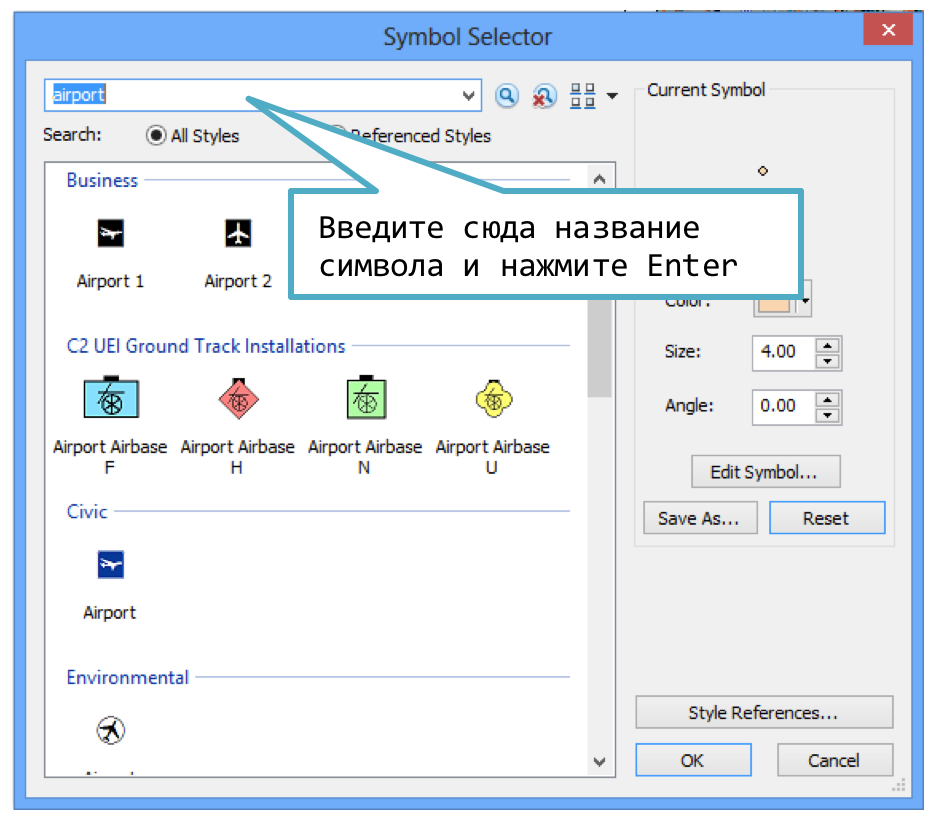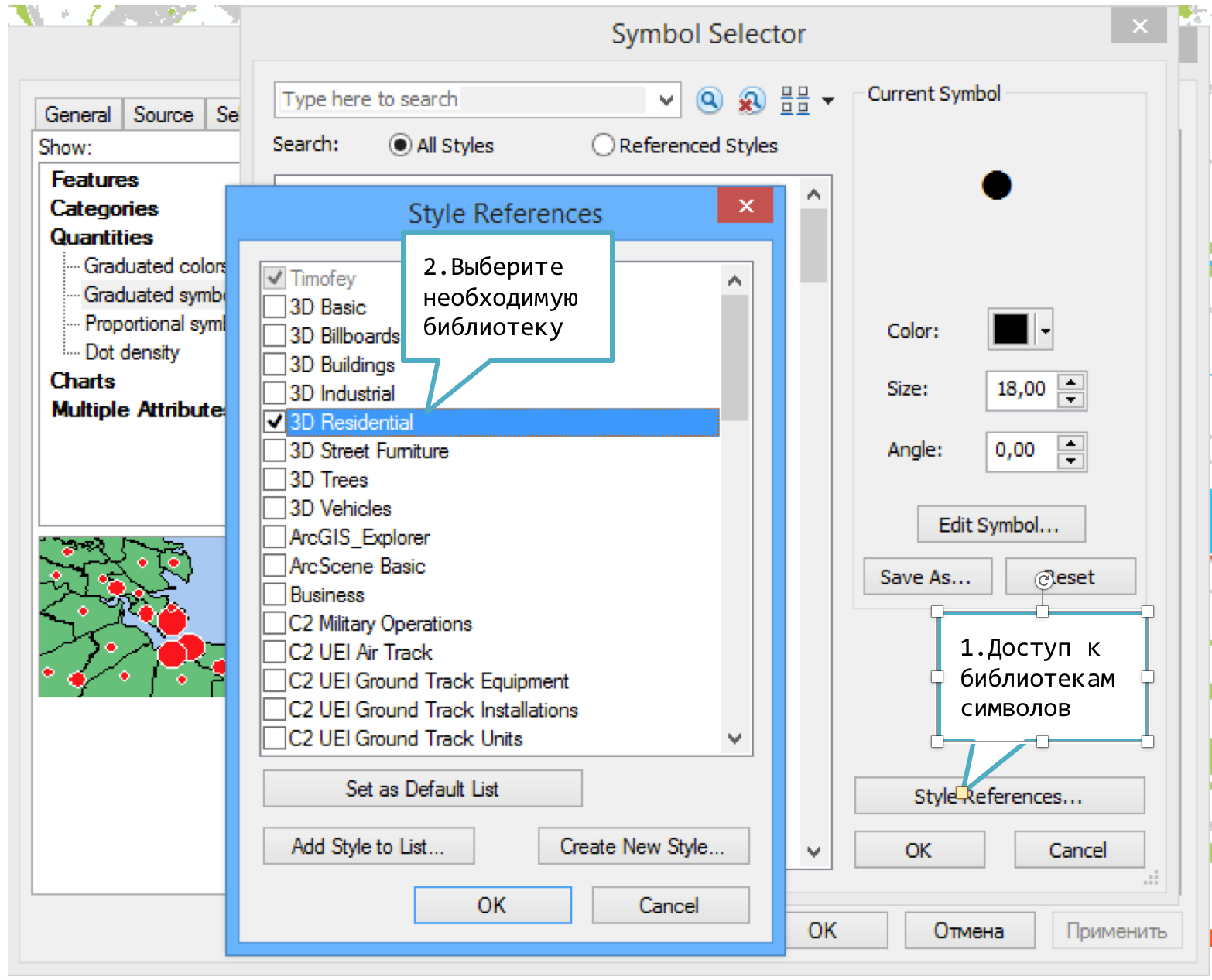G Оформление векторного слоя
G.1 Единый символ для всего слоя
В свойствах слоя перейдите на вкладку Symbology и выберите режим Features—Single Symbol. Далее щелкните на кнопку Настройки символа:
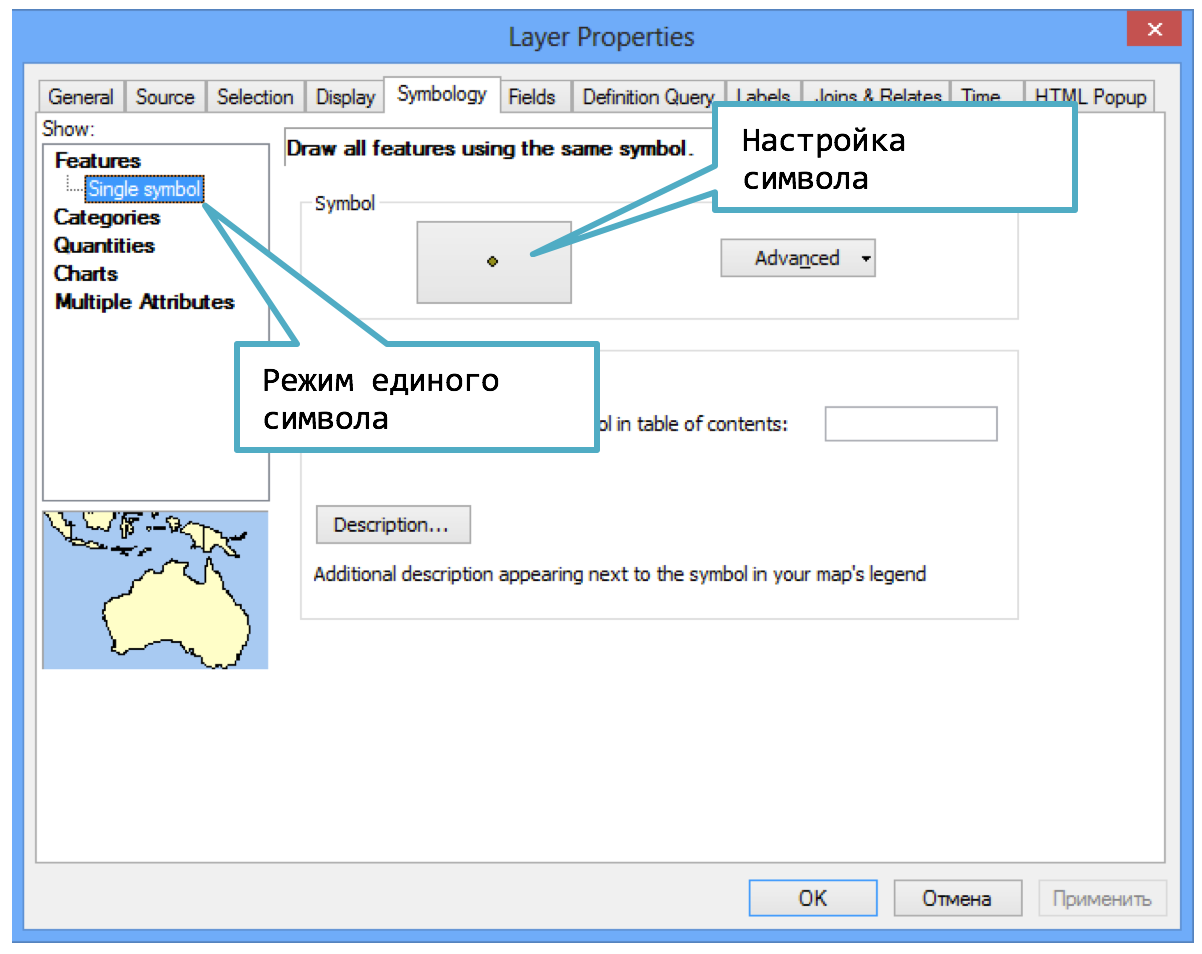
В появившемся диалоге вы можете выбрать готовый символ, настроить его, либо перейти к созданию нового символа.
G.2 Категории (Categories)
В свойствах слоя перейдите на вкладку Symbology и выберите режим Features—Single Symbol. После этого выберите поле категорий в списке Value Field и нажмите Add All Values, чтобы подставить имеющиеся в поле категории в список. Чтобы отредактировать символ конкретной категории, дважды щелкните на нем.
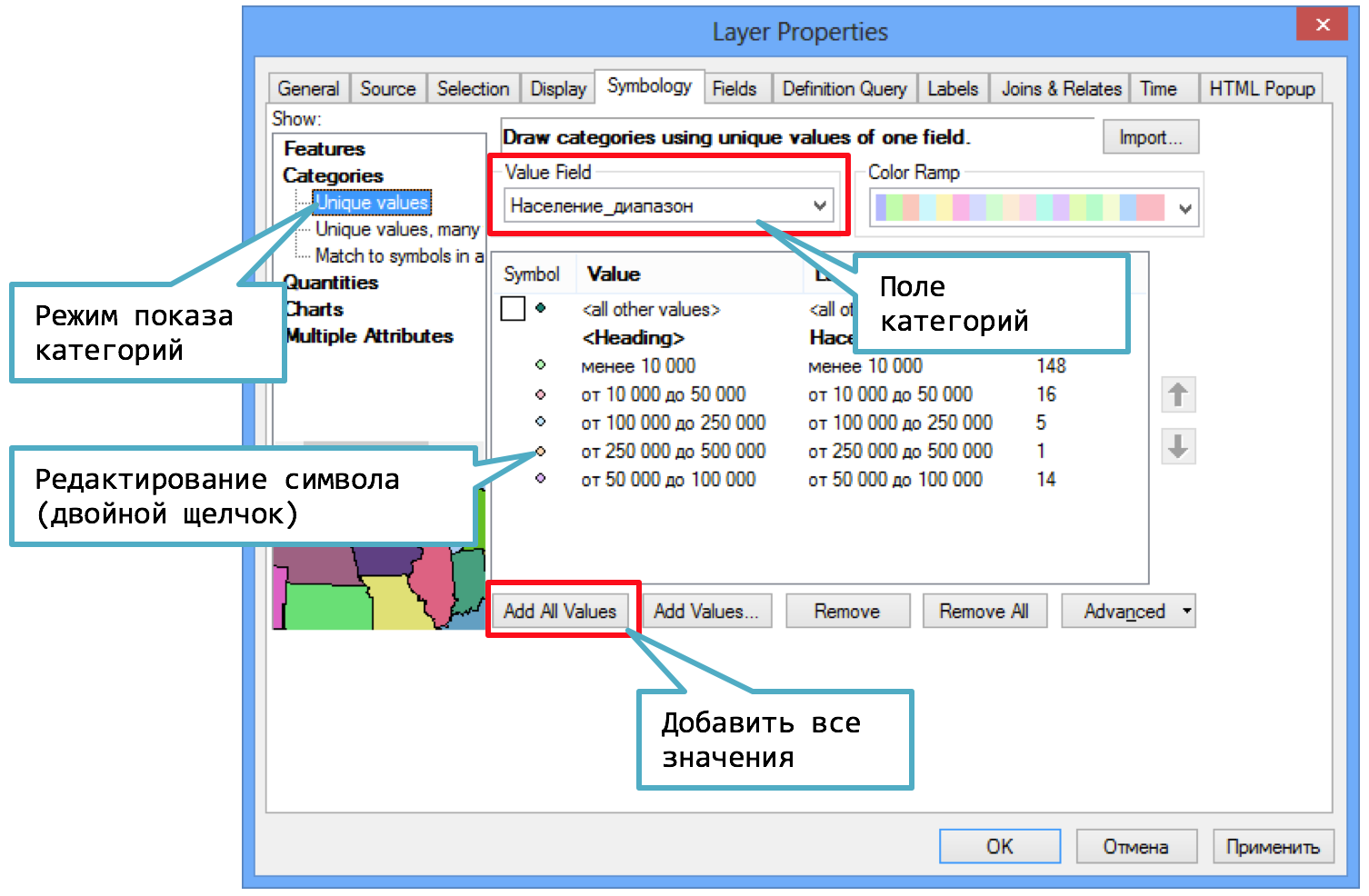
G.2.1 Сортировка классов
Для сортировки категорий по значению категории или подписи щелкните по заголовку и выберите команду Reverse Sorting:
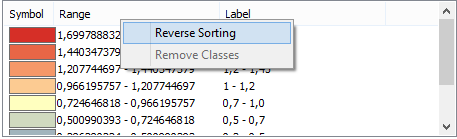
G.3 Градуированные символы (картодиаграммы)
В свойствах слоя на вкладке Symbology выберите режим Graduated Symbols:
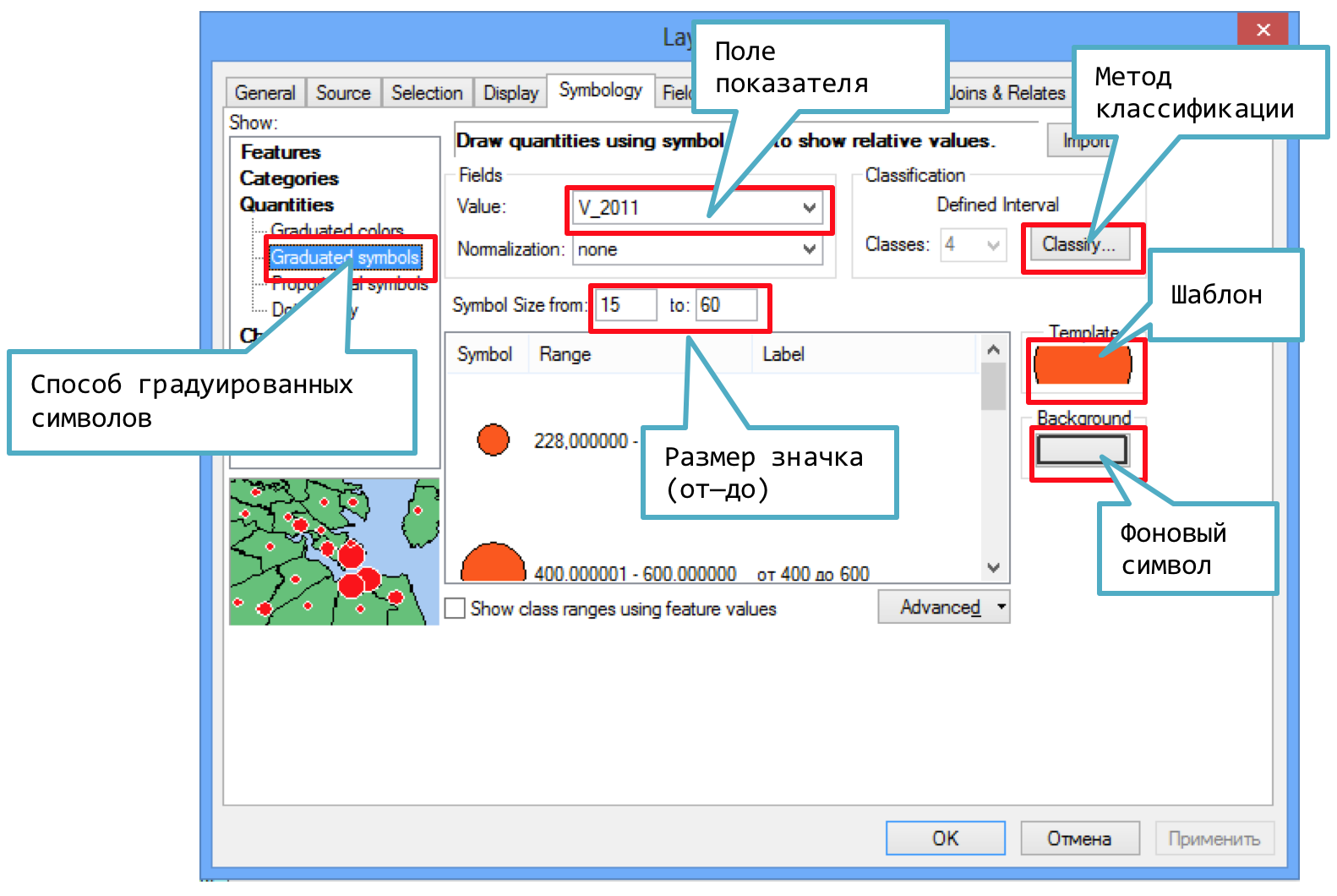
G.4 Градуированные цвета (картограммы)
В свойствах слоя на вкладке Symbology выберите режим Graduated Colors:
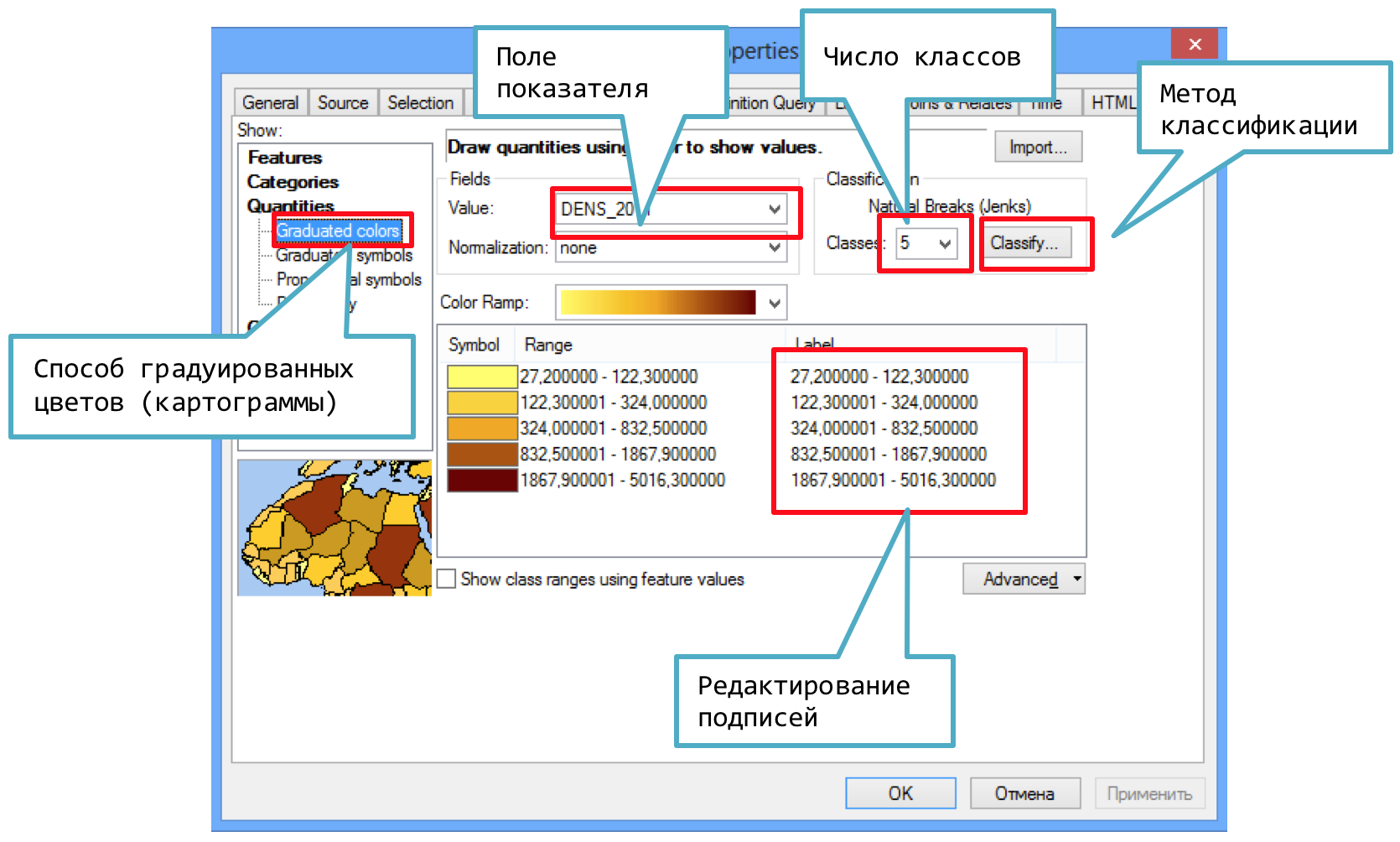
G.5 Секторная картодиаграмма (pie chart)
В свойствах слоя на вкладке Symbology выберите режим Charts—Pie Charts:
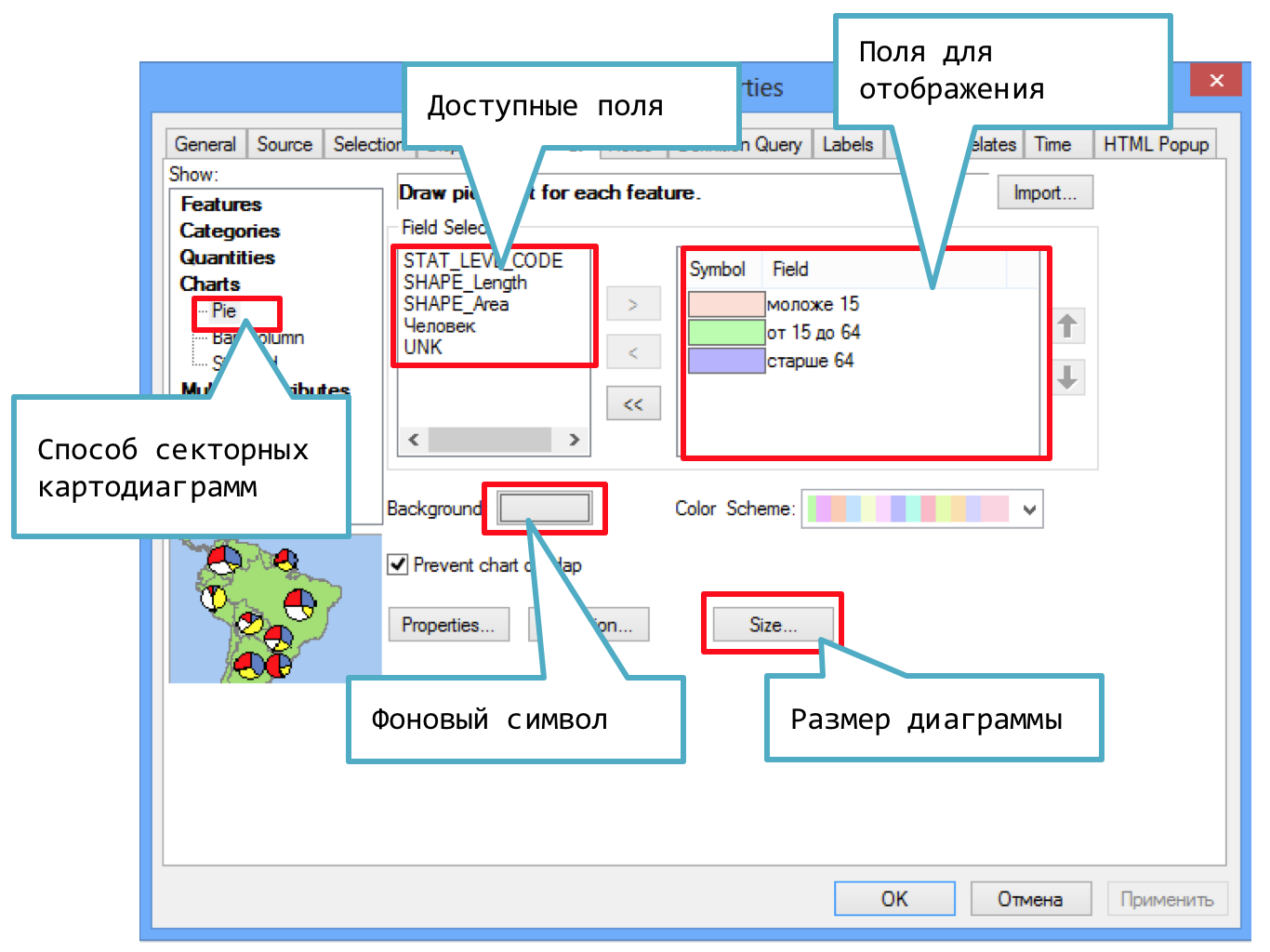
Чтобы размер диаграммы варьировался, нажмите кнопку Size. Появится диалог,в котором вы можете выбрать, как он будет меняться:
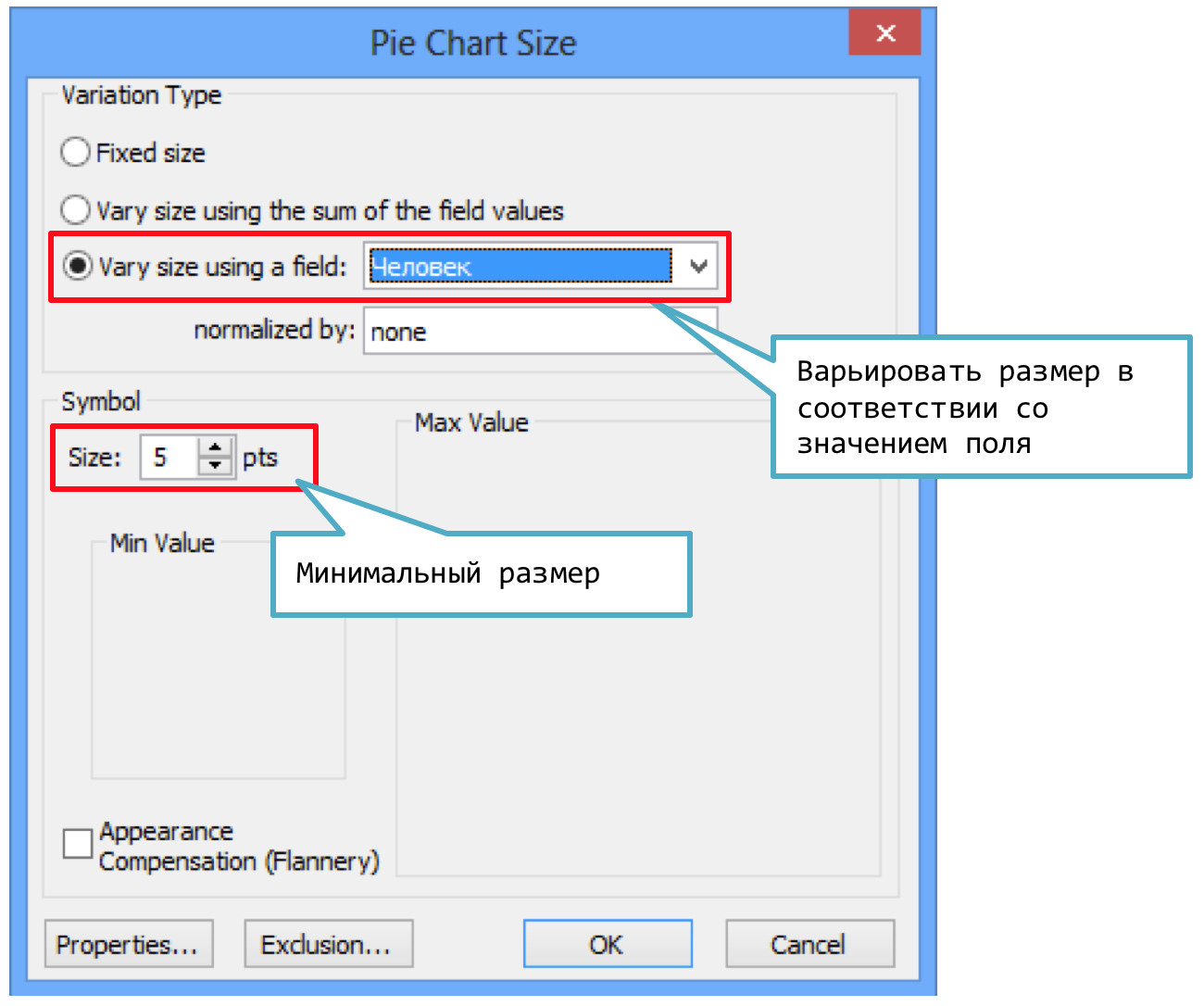
G.7 Настройка символа для точечного объекта
При редактировании точечного объекта вы можете настраивать его размер и основной цвет. Нажав кнопку редактирования символа, вы можете сделать более тонкую настройку:
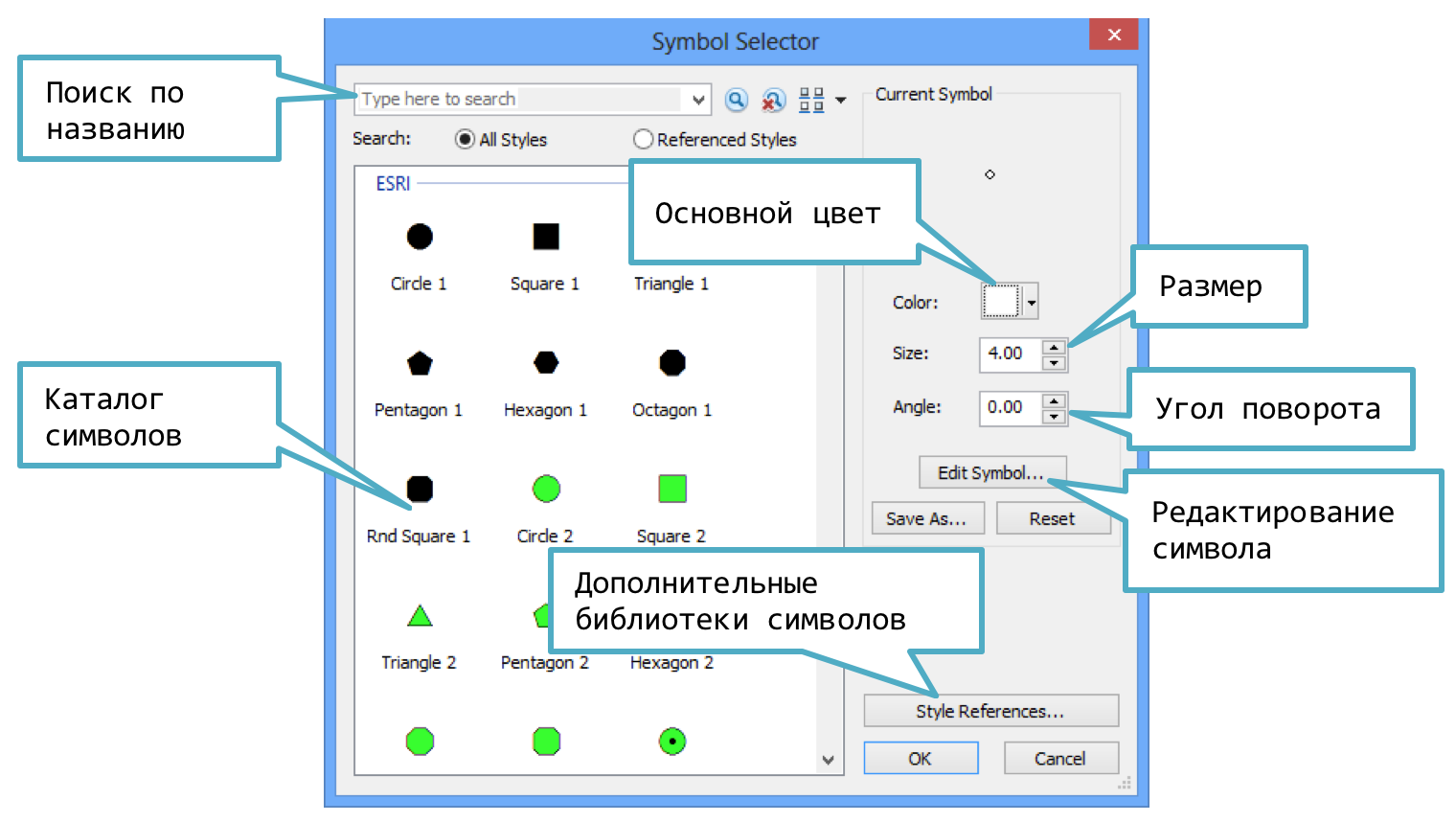
G.7.1 Символьный маркер
Чтобы использовать шрифтовые символы для визуализации точечных слоев, в диалоге Symbol Selector (см. выше) нажмите Edit Symbol. В появившемся диалоге выберите тип символа Character Marker Symbol:
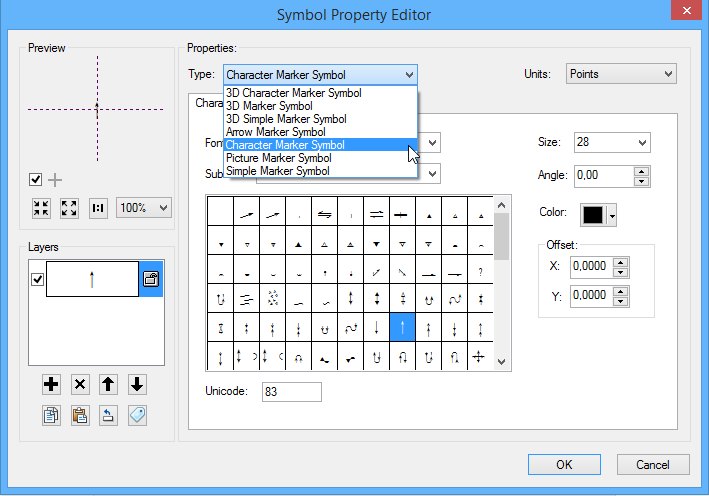
G.7.2 Вращение символа
Вращение символа обычно используется для показа векторных величин в точках. Направление задается значением в заданном атрибутивном поле таблицы слоя. Чтобы включить функцию поворота, войдите в свойства слоя и на вкладке Symbology нажмите кнопку Advanced — Rotation…:
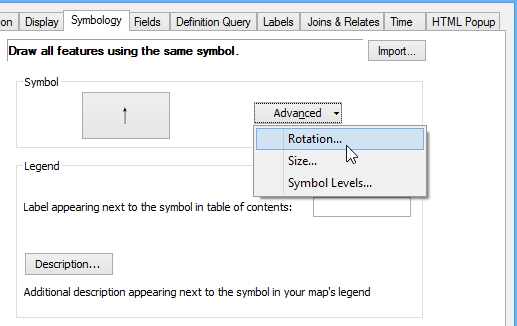
Далее, в появившемся диалоге выберите поле, в соответствии с которым будет осуществляться поворот символа, а также направление поворота:
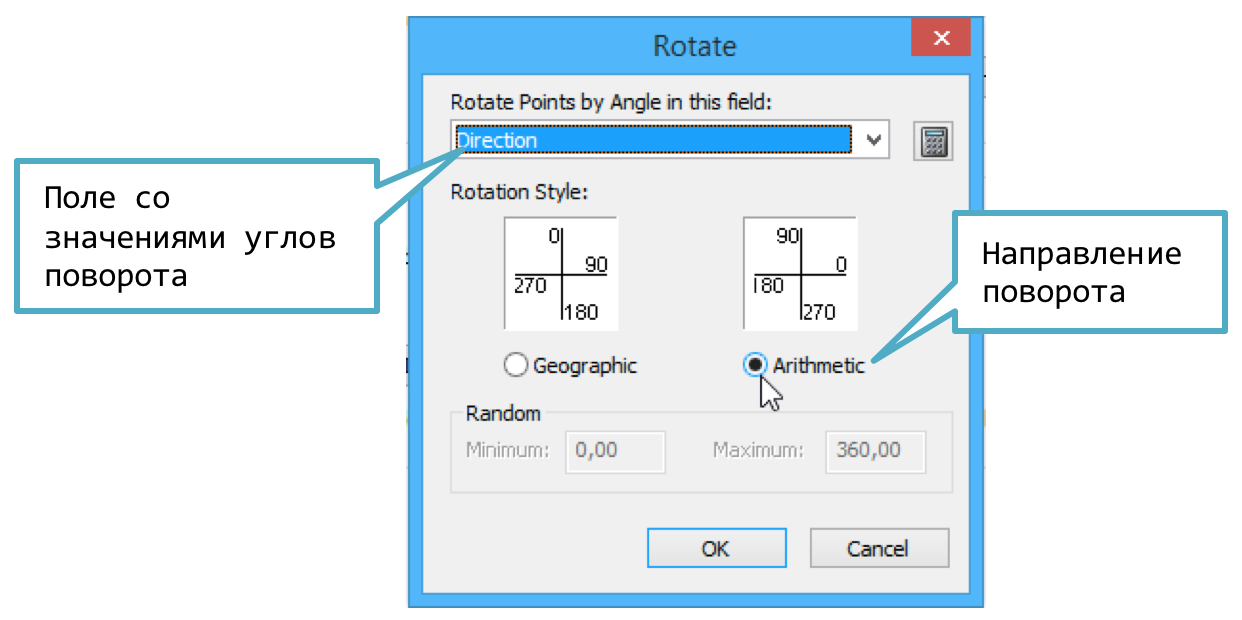
G.7.3 Размер символа
Вы можете менять размера символа в соответствии со значением в атрибутивном поле. Для включения этого режима войдите в свойства слоя и на вкладке Symbology нажмите кнопку Advanced — Size…:
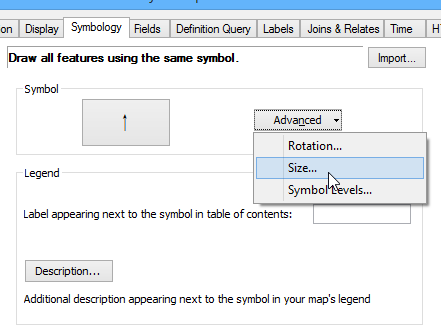
В появившемся диалоге выберите, в соответствии с каким полем следует менять размер символа:
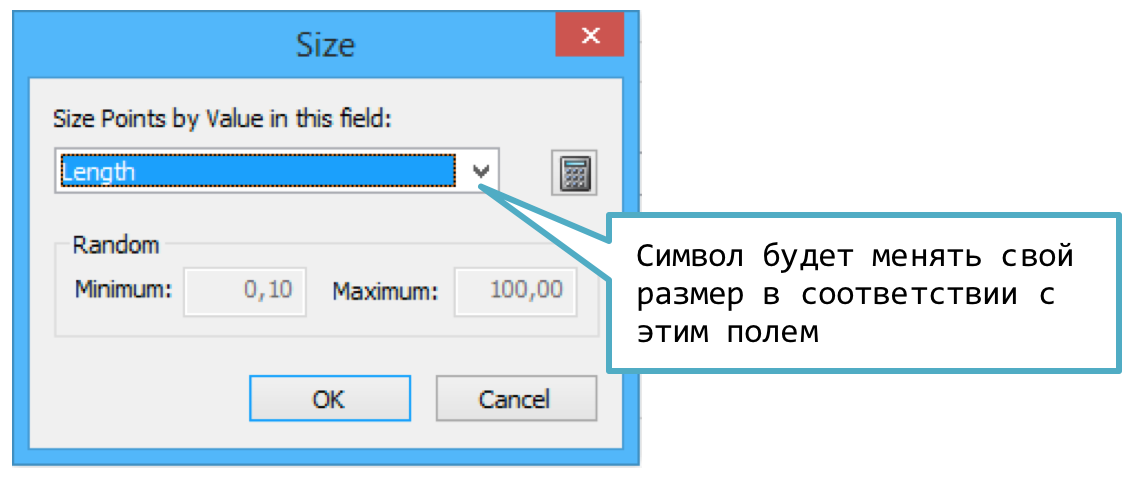
G.8 Настройка символа для линейного объекта
При настройке символа для линейных объектов вы можете выбрать подходящий образец в списке слева, а затем настроить его цвет и толщину. Кнопка Edit Symbol позволяет осуществить более тонкую настройку символа, например, сделать линию с обводкой:
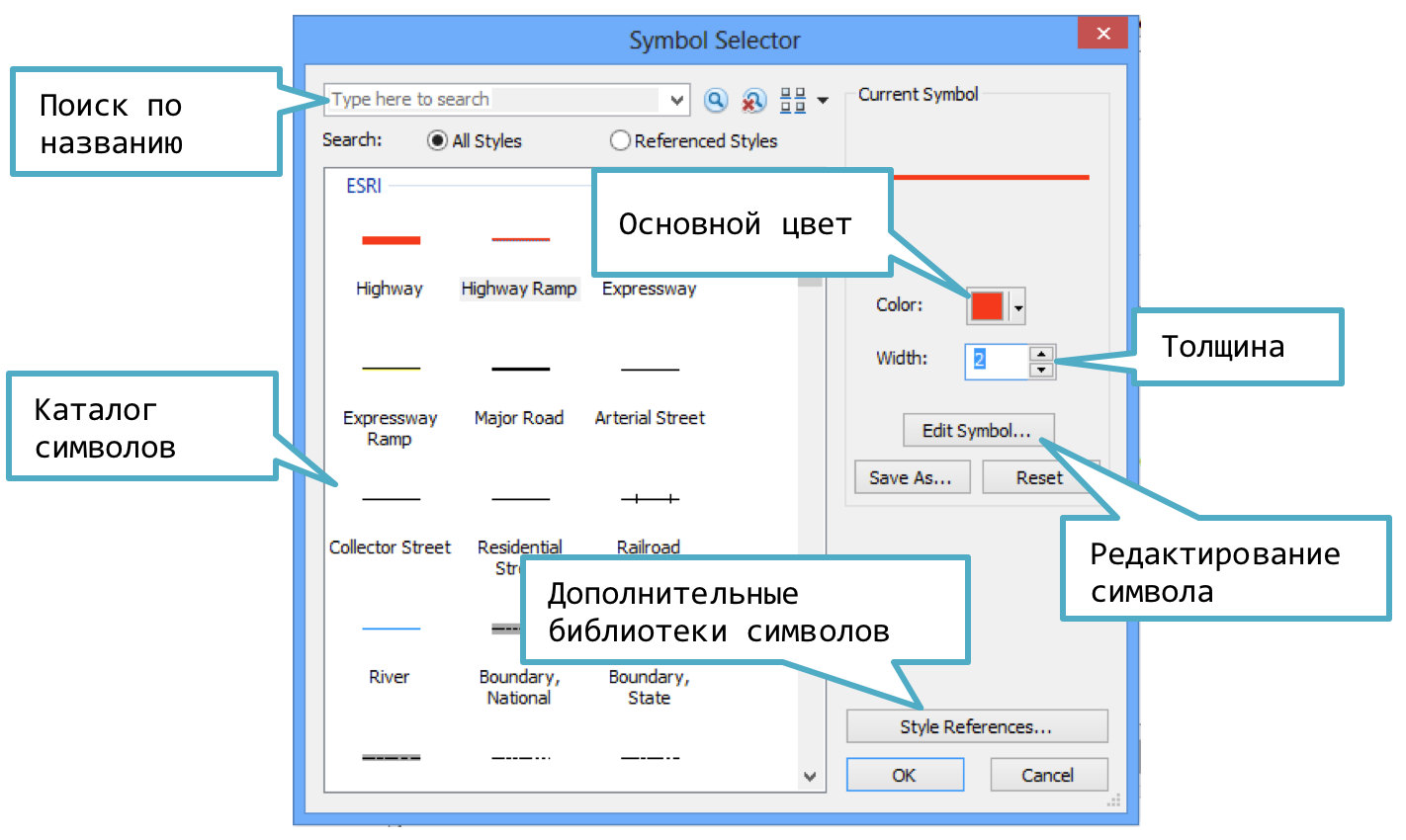
G.9 Настройка символа для полигонального объекта
При редактировании символа полигонального объекта вы можете задавать цвет заливки и обводки, а также толщину обводки. Кнопка Edit Symbol позволяет сделать более тонкую настройку, например, добавить штриховку полигона:
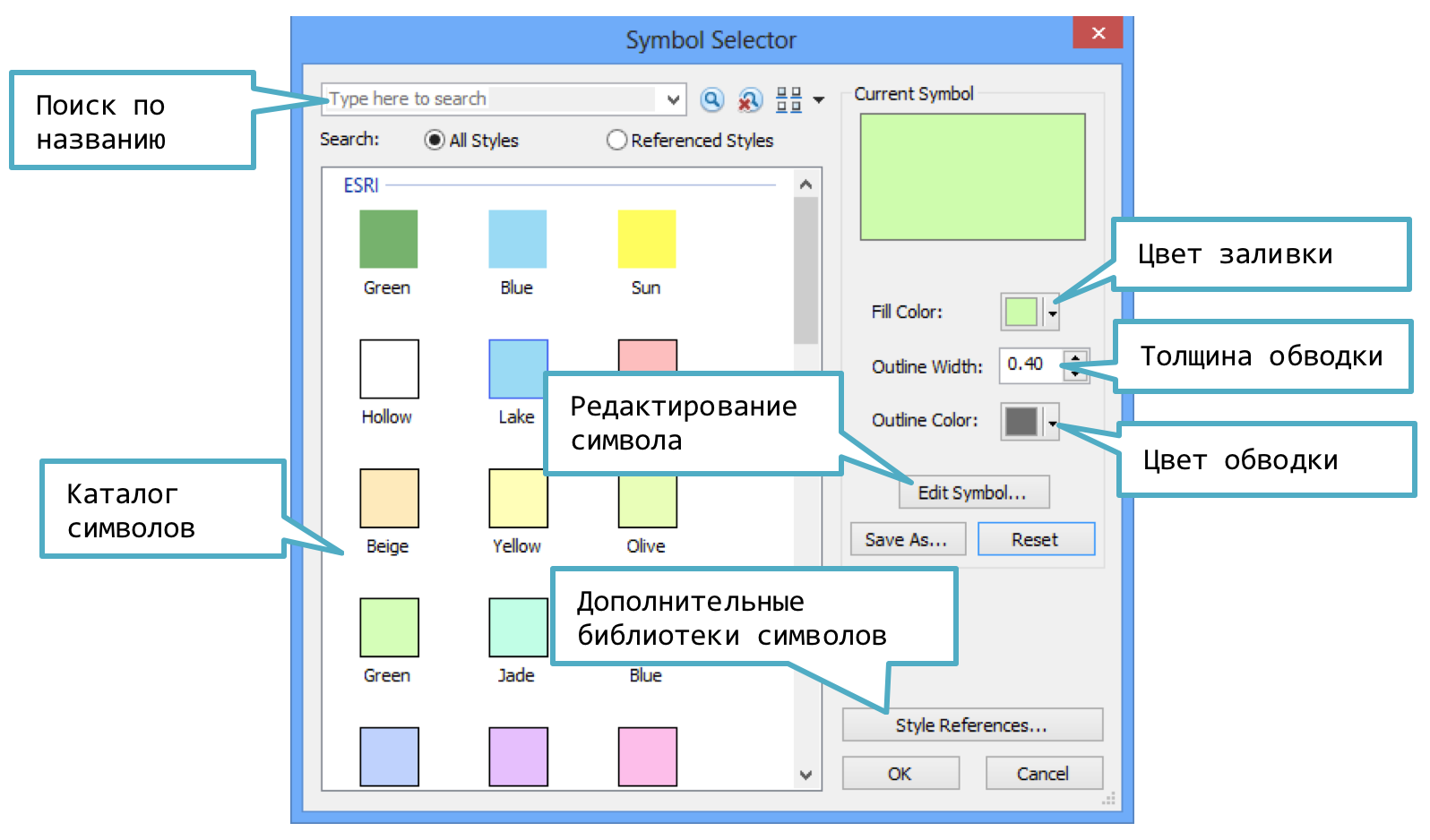
G.11 Регулировка прозрачности векторного слоя
Перейдите на вкладку Display в свойствах слоя и введите значение прозрачности в поле Transparent: