Упражнение 5 Привязка и векторизация (туристская карта)
5.1 Введение
Цель задания — знакомство с привязкой, трансформированием и векторизацией растровых геоизображений.
| Параметр | Значение |
|---|---|
| Теоретическая подготовка | Системы координат и проекции на картах, привязка геоизображений, трансформирование геоизображений, цифрование геоизображений. Методы трансформации: аффинное, проективное, полиномиальное, метод резинового листа (сплайны). |
| Практическая подготовка | Знание основных компонент интерфейса ArcGIS Desktop (каталог, таблица содержания, карта). Работа с базой геоданных. Настройка символики и подписей объектов. |
| Исходные данные | Растровые карты для привязки, база пространственных данных на территорию Швейцарии. |
| Результат | База данных со следующими слоями: границы природных зон; линии туристического маршрута; остановки вдоль маршрута; проект карты карта с компоновкой |
| Ключевые слова | Системы координат, проекции, трансформирование координат, пространственная привязка, цифрование, векторизация, классы пространственных объектов, база пространственных данных, |
5.1.1 Контрольный лист
- Привязать растровые карты к опорным данным
- Создать базу геоданных и классы пространственных объектов
- Наполнить классы пространственных объектов путем векторизации привязанных карт
- Наполнить атрибуты объектов значениями
- Разработать символику и подписи для слоев карты
- Подготовить компоновку карты
- Экспортировать карту в графический файл
5.1.2 Аннотация
Задание посвящено знакомству с привязкой растровых карт, созданием и наполнением баз пространственных данных путем их векторизации, оформлением карт на их основе.
В задании предлагается привязать в координатную систему карту природных зон и карту туристического маршрута по территории Швейцарии. По результатам векторизации этих карт вы составите туристскую карту, показывающую прохождение маршрута по разным природным зонам.
5.2 Привязка карт
5.2.1 Карта физико-географических регионов
Внимательно прочтите раздел Привязка растровых данных (Georeferencing) в разделе Описание функций.
Добавьте на карту слой Countries из базы данных упражнения 3.
-
Добавьте на карту растр SwissRegions.gif. Появится диалог, предупреждающий вас, что добавляемый файл не имеет пространственной привязки. Нажмите ОК (Рис. 5.1):
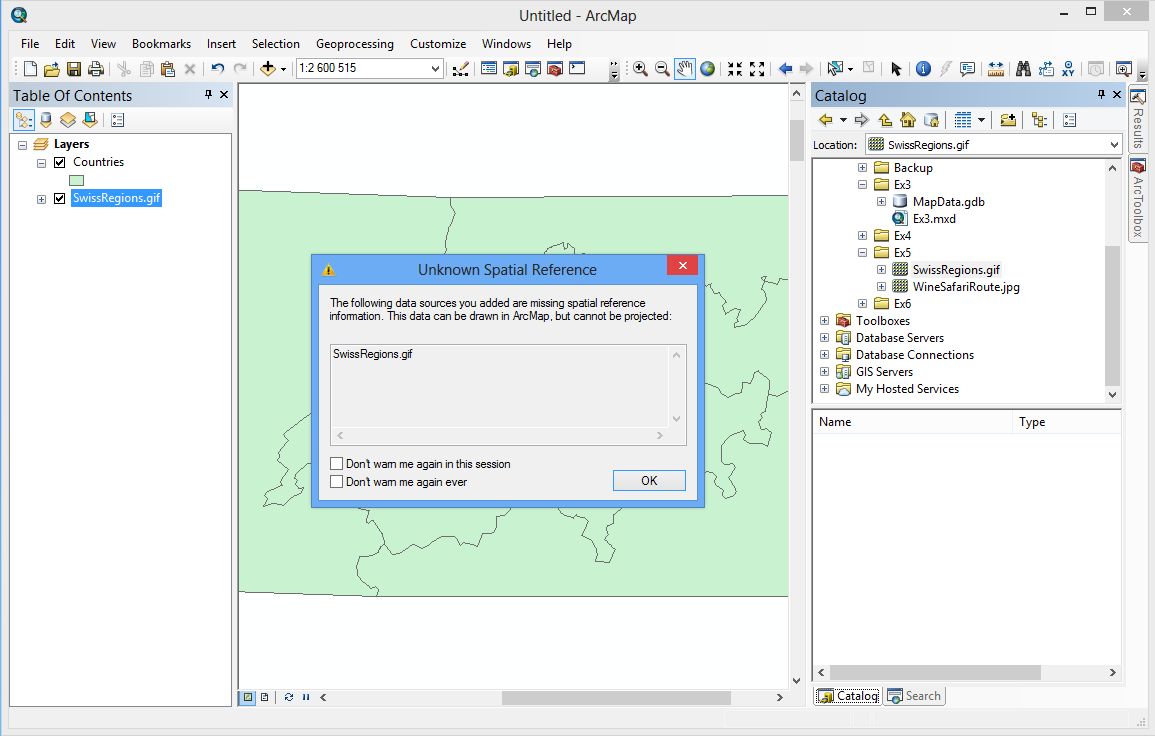
Рис. 5.1: Предупреждение о неизвестной пространственной привязке
Убедитесь, что контур страны отображается примерно посередине экрана.
-
Откройте панель инструментов Georeferencing. Выберите в меню команду Fit to Display, чтобы переместить непривязанный растр на середину области отображения (Рис. 5.2):
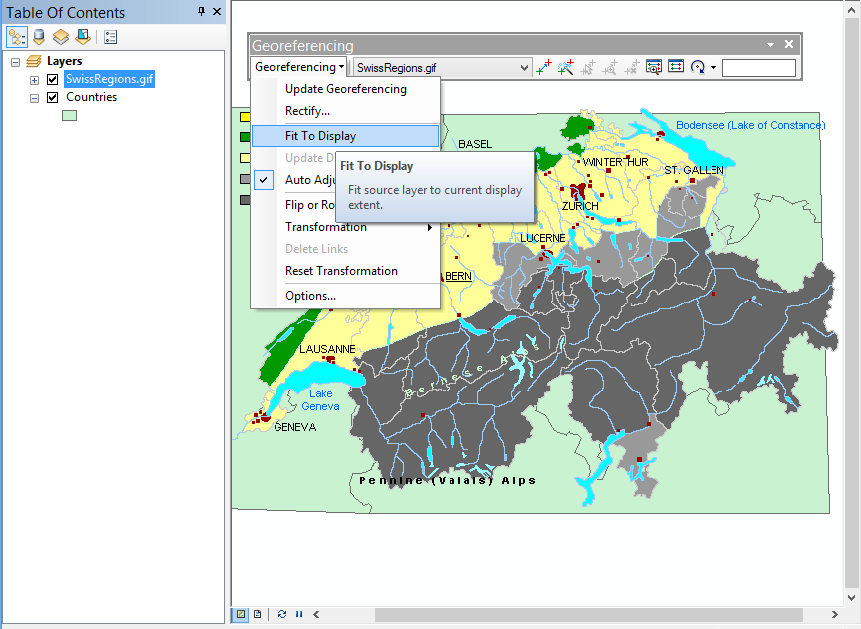
Рис. 5.2: Вписывание изображения в экран с помощью панели Georeferencing
Сделайте растровый слой прозрачным на 50%.
-
Используя инструмент расстановки контрольных точек, укажите 3-6 соответствующих точек по границе страны на характерных выступах контура (Рис. 5.3):
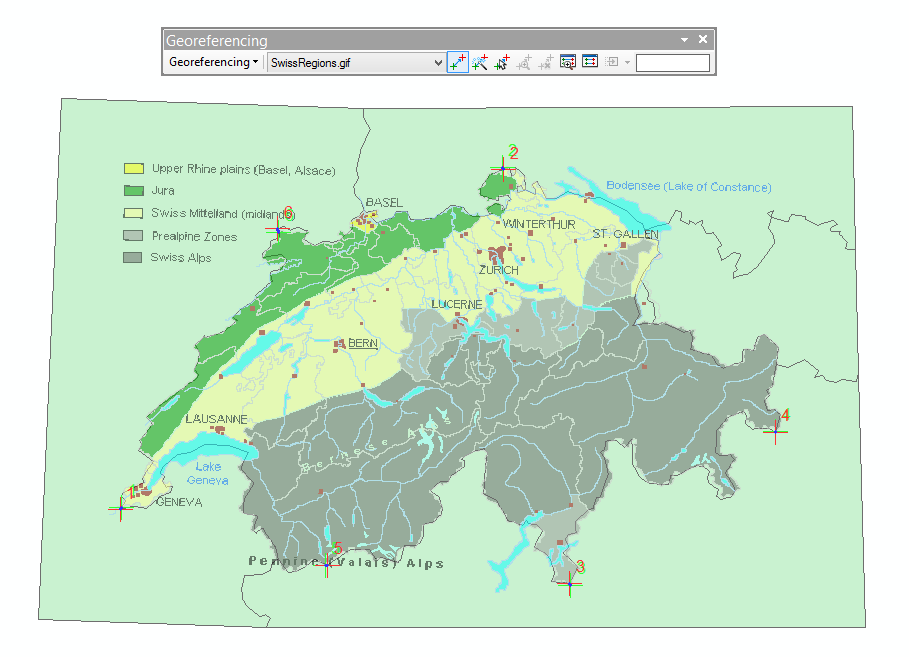
Рис. 5.3: Инструмент расстановки контрольных точек
-
Выберите команду меню Georeferencing > Update Georeferencing, чтобы завершить привязку растра. При этом по умолчанию будет применено аффинное преобразование с минимизацией среднеквадратической ошибки отклонения исходных и целевых координат (Рис. 5.4):
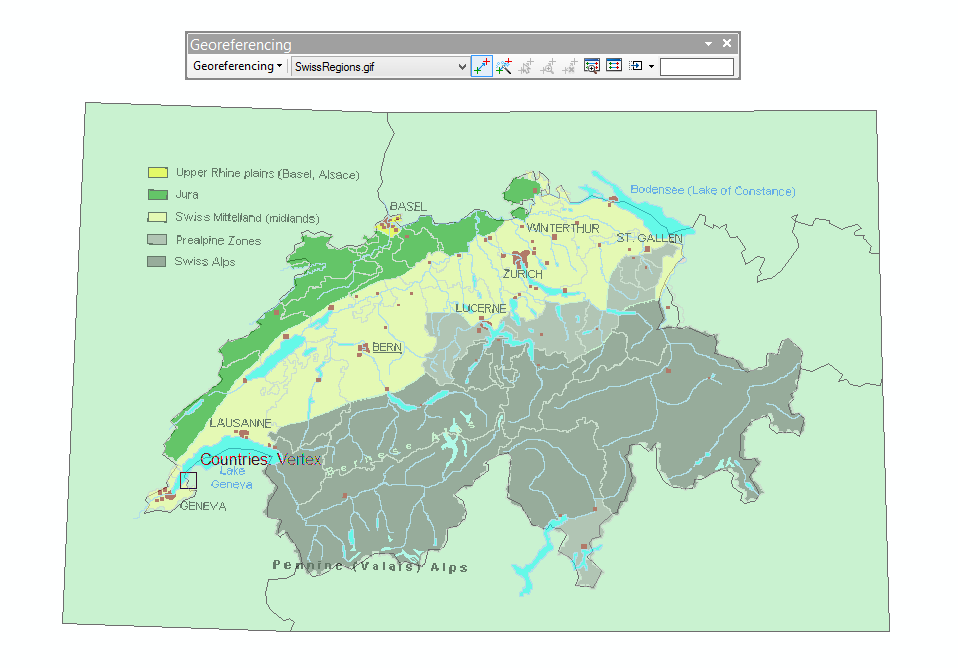
Рис. 5.4: Привязанная карта физико-географических регионов
Снимок экрана №1. Привязанная карта физико-географических регионов
5.2.2 Карта туристического маршрута
Добавьте на карту слой WineSafariRoute.jpg.
-
Выберите его в списке на панели Georeferencing (Рис. 5.5):

Рис. 5.5: Выбор слоя для привязки
Отключите слой SwissRegions.gif в таблице содержания.
-
Привяжите растр WineSafariRoute аналогично предыдущему растру, используя контрольные точки (Рис. 5.6):
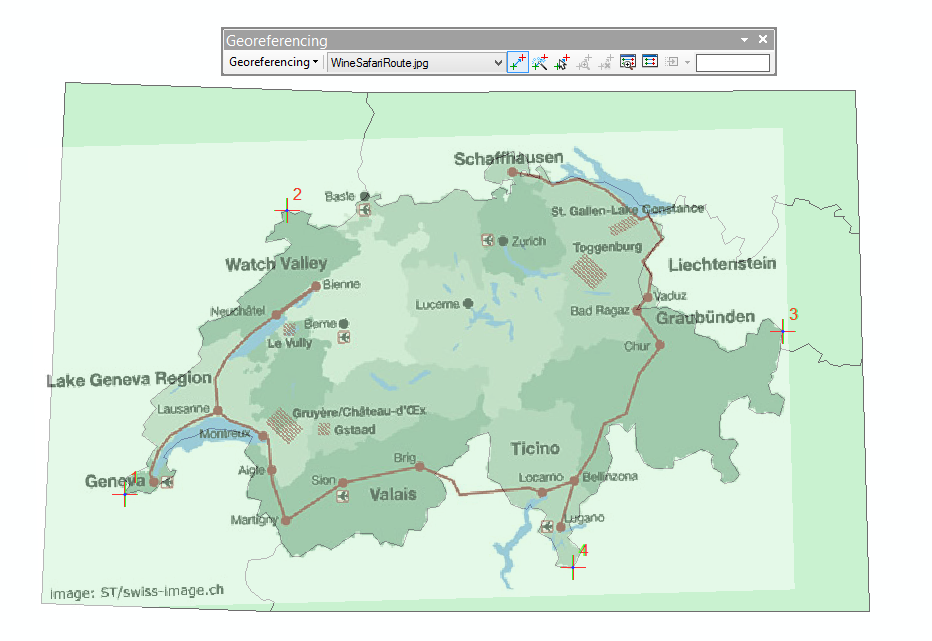
Рис. 5.6: Привязка карты маршрута по контрольным точкам
Выберите команду Georeferencing > Update georeferencing, чтобы завершить привязку второго растра.
Снимок экрана №2. Привязанная карта маршрута
5.3 Создание базы данных и классов пространственных объектов
Прочитайте параграф База геоданных в разделе Описание функций.
Создайте в папке Ex05 базу геоданных под названием RouteMap.gdb.
Создайте в базе данных классы пространственных объектов со следующими параметрами:
| Название | Модель пространственных объектов | Атрибутивные поля | Проекция |
|---|---|---|---|
| Regions | Полигональная (polygon features) | NAME (text) |
WGS_1984_UTM_Zone_32N (импортируйте у слоя карты) |
| Routes | Линейная (line features) | - |
WGS_1984_UTM_Zone_32N (импортируйте у слоя карты) |
| Places | Точечная (point features) | NAME (text) |
WGS_1984_UTM_Zone_32N (импортируйте у слоя карты) |
По завершению создания слоёв они автоматически будут добавлены в таблицу содержания карты (Рис. 5.7):
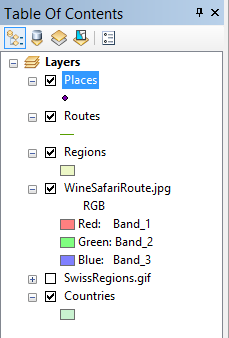
Рис. 5.7: Созданные слои в таблице содержания карты
5.4 Векторизация регионов
Прочитайте параграф Редактирование в разделе Описание функций.
Оставьте включенными только слои Regions, SwissRegions и Countries.
Уберите прозрачность у слоя SwissRegions.
-
Откройте сеанс редактирования для слоя Regions. Появится панель редактирования Editor, а также окно шаблонов объектов Create Features (Рис. 5.8):
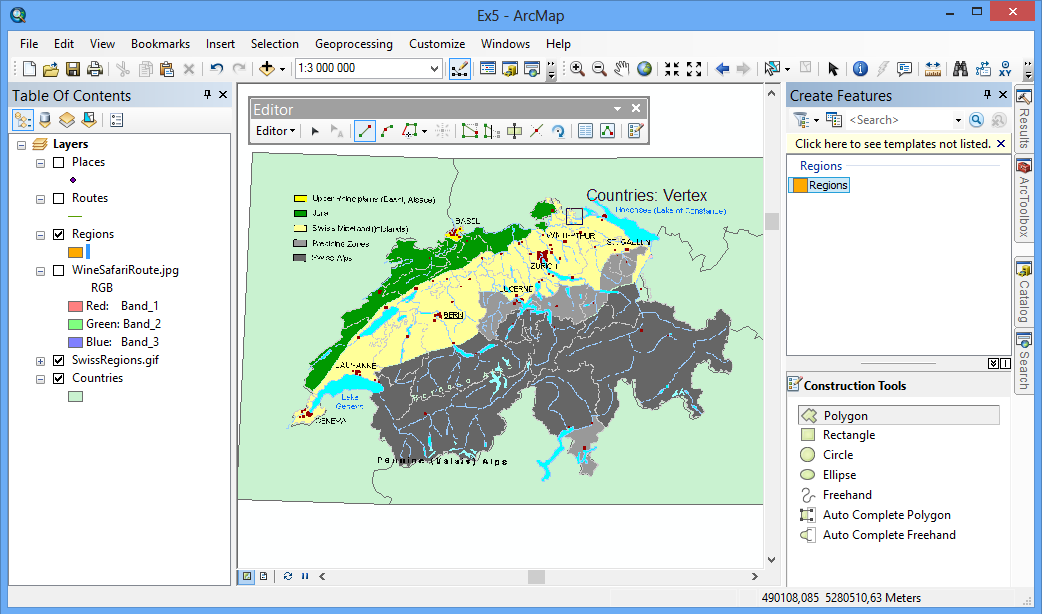
Рис. 5.8: Панель Editor и окно Create Features
-
Щелкните на шаблоне объекта Regions в окне Create Features и выберите режим создания объектов Polygon (Рис. 5.9):
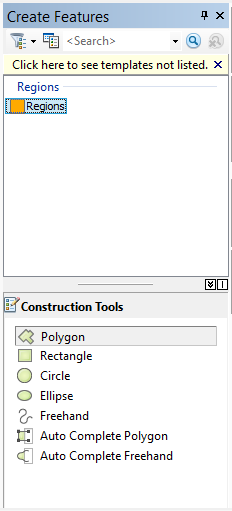
Рис. 5.9: Выбор режима создания объектов
-
Последовательно щелкая мышкой на точках вдоль границы, обведите регион Prealpine Zones (Предальпийские зоны) в центре карты. По завершению дважды щелкните мышкой (Рис. 5.10):
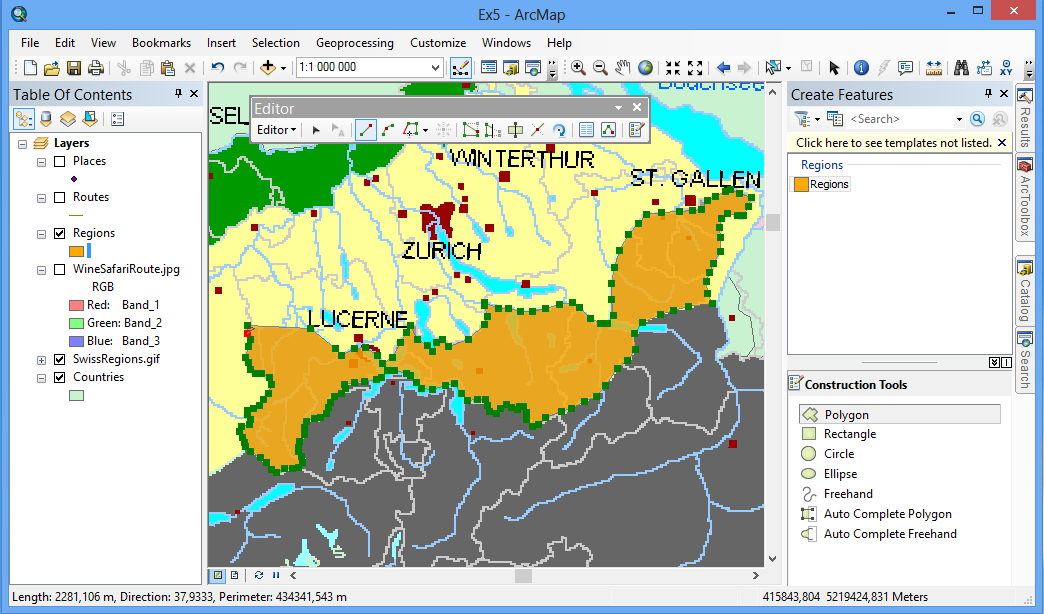
Рис. 5.10: Ручная векторизация границы Предальпийской зоны
-
Чтобы появилась возможность пристыковать остальные регионы к границам стран, выделите в слое Countries все страны, кроме Швейцарии, скопируйте их в буфер обмена и вставьте в слой Regions (Рис. 5.11):
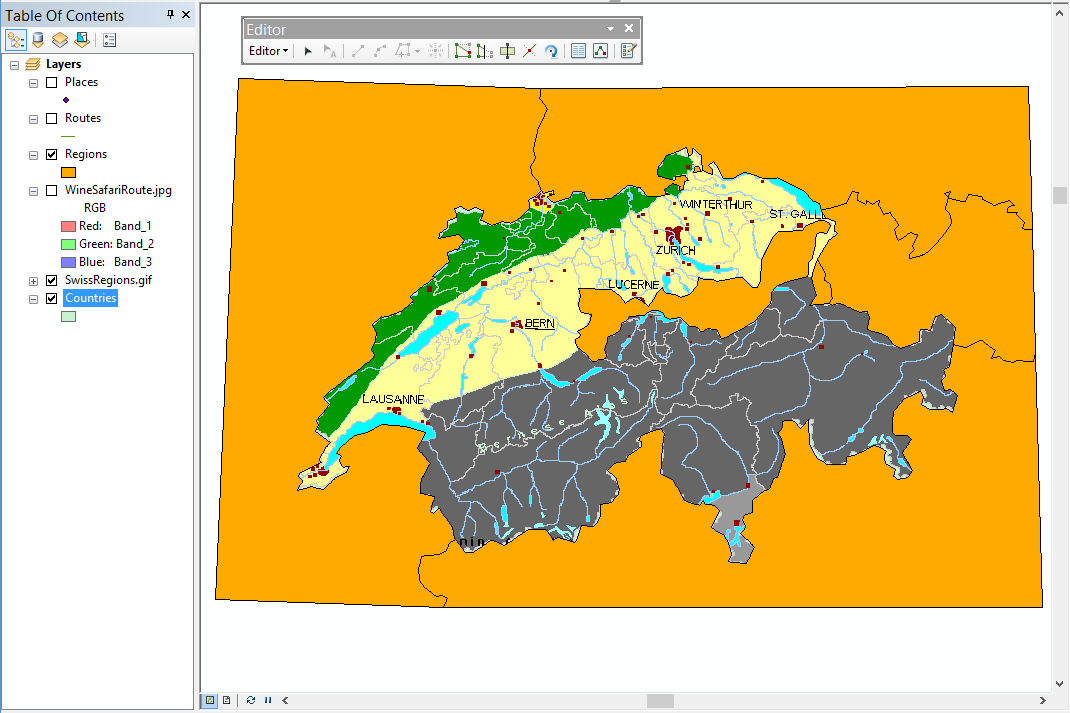
Рис. 5.11: Вставка границ стран в слой с границами физико-географических зон
Выделите опять шаблон Regions в окне Create Features.
-
Используя режим Auto-Complete Polygon, оцифруйте границы оставшихся регионов в следующем порядке:
- Сначала небольшие регионы, примыкающие к границам (Рис. 5.12):
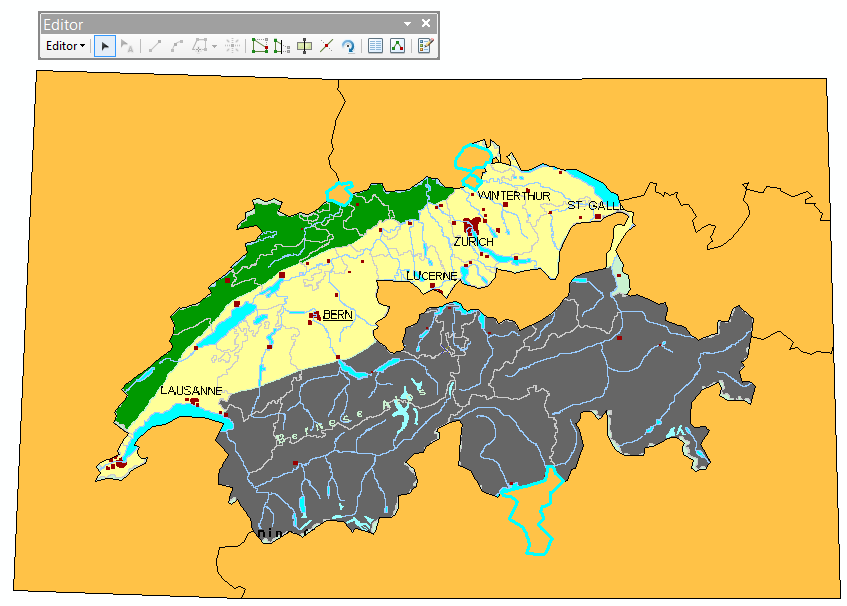
Рис. 5.12: Регионы, примыкающие к границе
- Затем область второго порядка дальности от границы (горы Юра, Рис. 5.13):
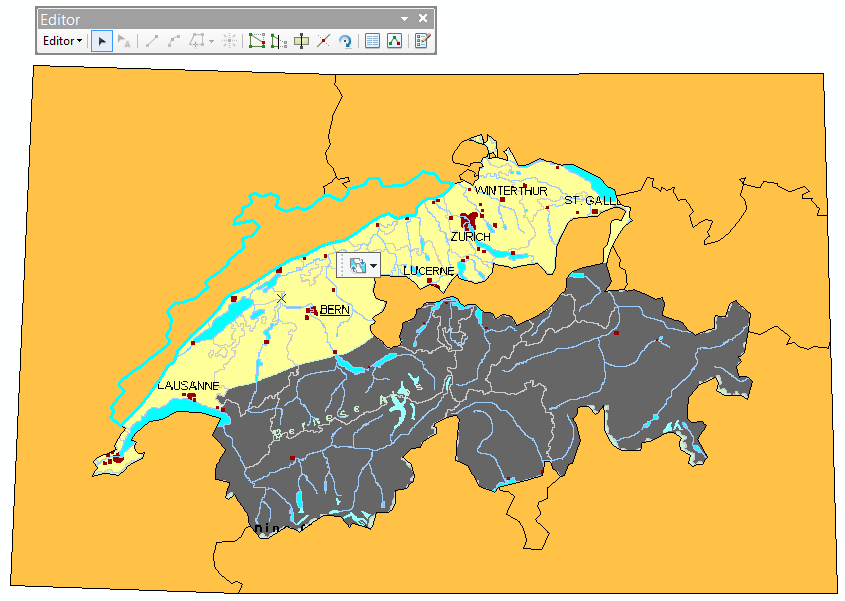
Рис. 5.13: Векторизация региона гор Юра
- Наконец, границу между центральными регионами (Рис. 5.14):
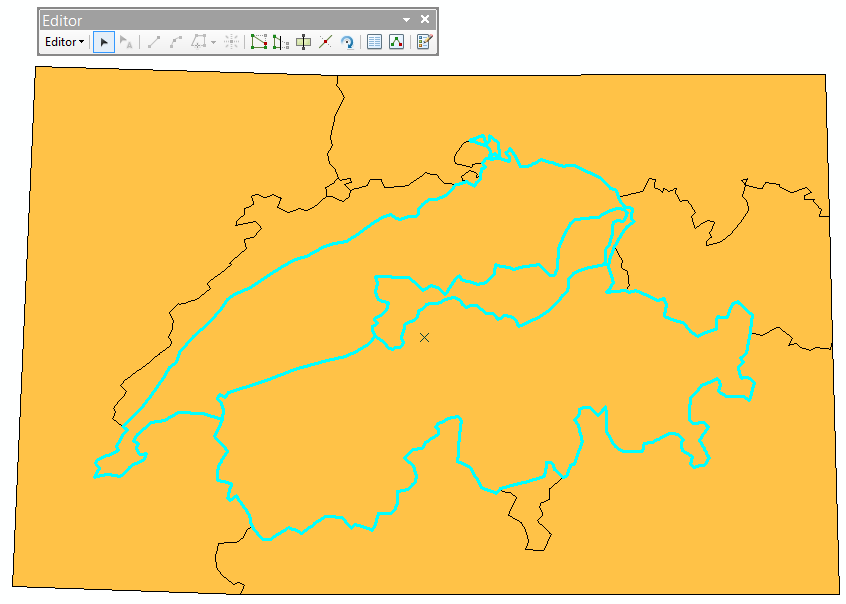
Рис. 5.14: Граница между центральными регионами
Выделите в слое Regions границы стран и удалите их.
Выберите команду Editor > Save Edits, чтобы сохранить результаты редактирования (Рис. 5.15).
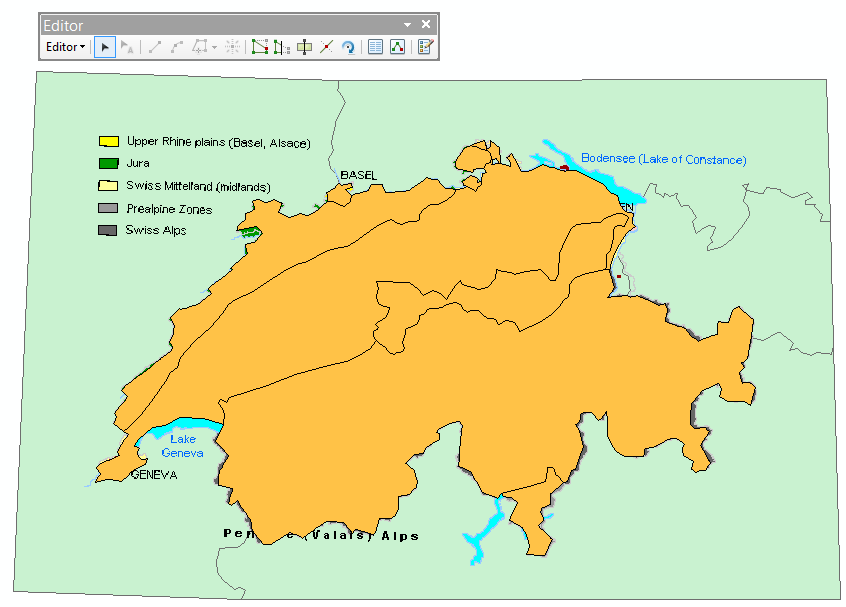
Рис. 5.15: Результат векторизации границ физико-географических регионов
Снимок экрана №3. Векторный слой физико-географических регионов
5.5 Атрибутирование регионов
-
Уберите заливку регионов, линии сделайте толщиной 1.5-2 пиксела (Рис. 5.16):
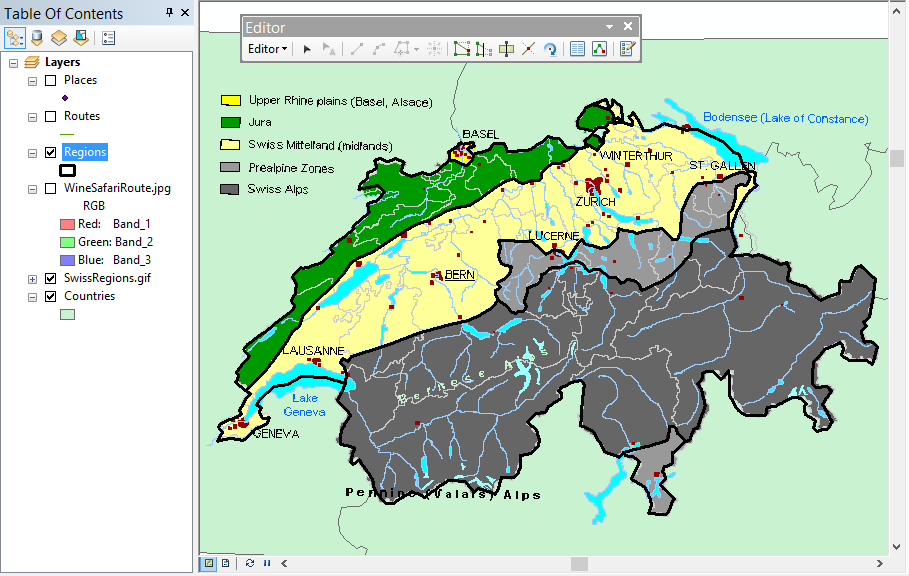
Рис. 5.16: Оформление границ регионов
Откройте атрибутивную таблицу слоя Regions.
-
Поочередно выделяя каждый объект в таблице или на карте, заполните его атрибуты в соответствии с легендой (Рис. 5.17):
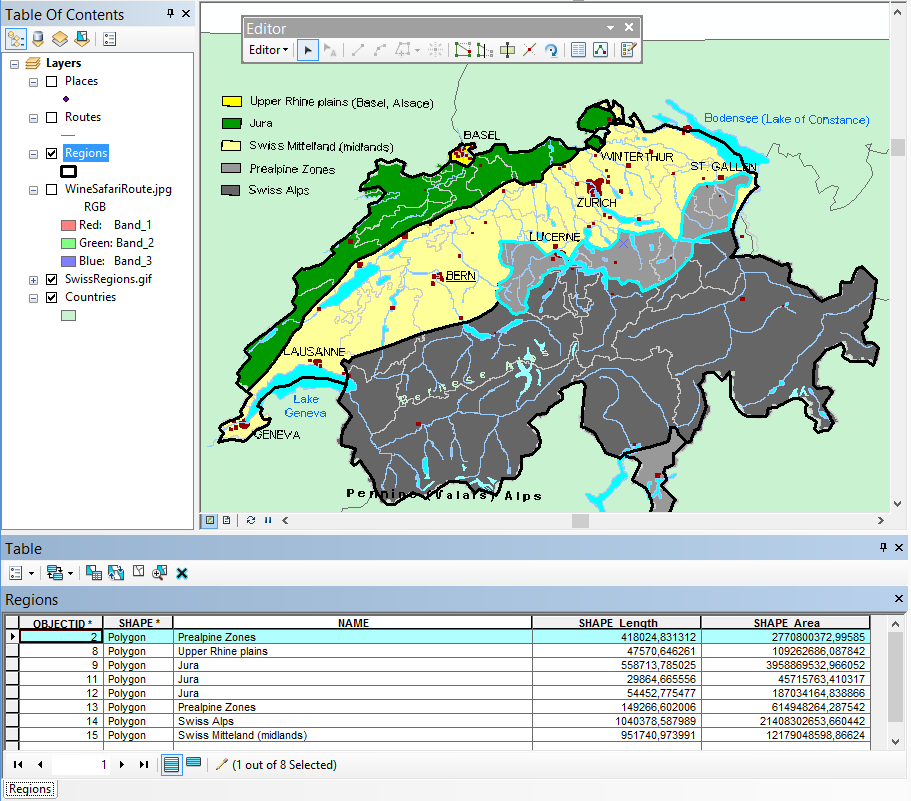
Рис. 5.17: Заполнение атрибутов объектов
Сохраните изменения и завершите сеанс редактирования.
Снимок экрана №4. Атрибутированные регионы
5.6 Цифрование маршрутов и точек интереса
Выключите слои Regions и SwissRegions.gif.
Включите слои WinSafariRoute, Routes и Places.
-
Оцифруйте объекты слоев Places и Routes, используя инструменты панели Сreate Features:
- Начните с расстановки точек населённых пунктов (Рис. 5.18):
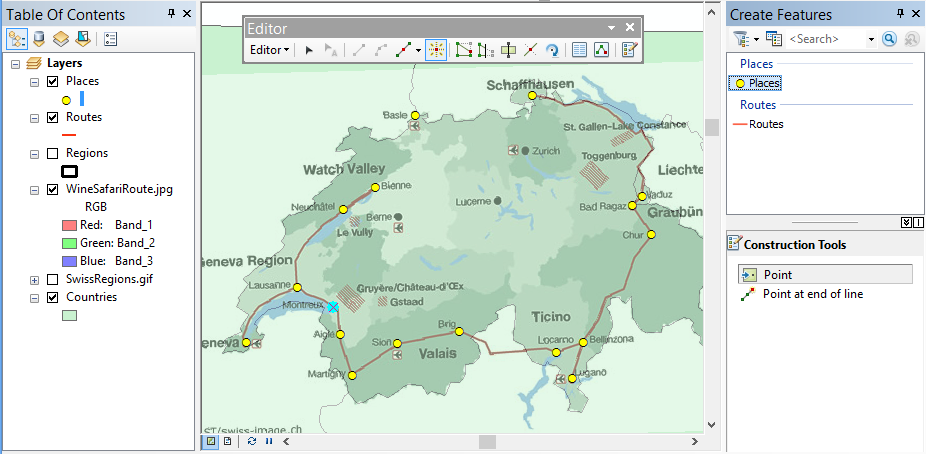
Рис. 5.18: Расстановка точек населенных пунктов
- Увеличьте масштаб, чтобы были хорошо видны изгибы линий (Рис. 5.19):
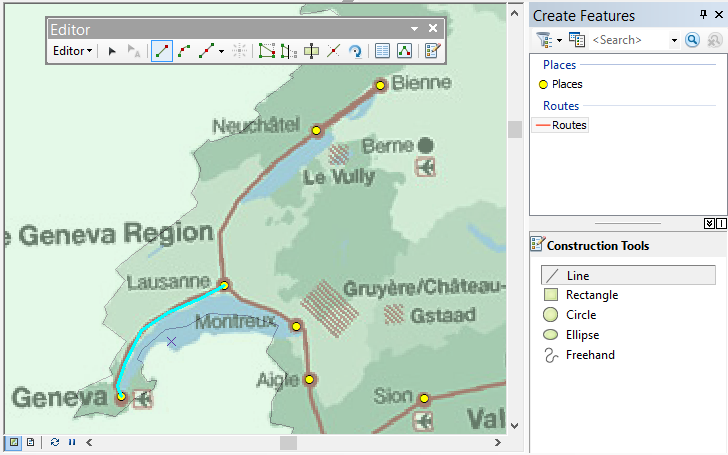
Рис. 5.19: Линии маршрутов при увеличенном масштабе
- Проведите линии через получившиеся точки, повторяя контур исходной линии на растровой подложке. Каждую линию начинайте в точке и завершайте двойным щелчком в перекрестке (Рис. 5.20):
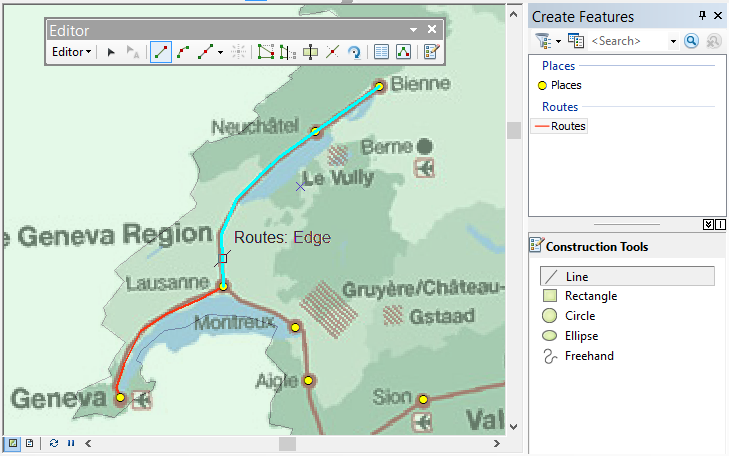
Рис. 5.20: Векторизация линий маршрутов
После выполнения ручной векторизации всех маршрутов изображение должно принять примерно следующий вид (Рис. 5.21):
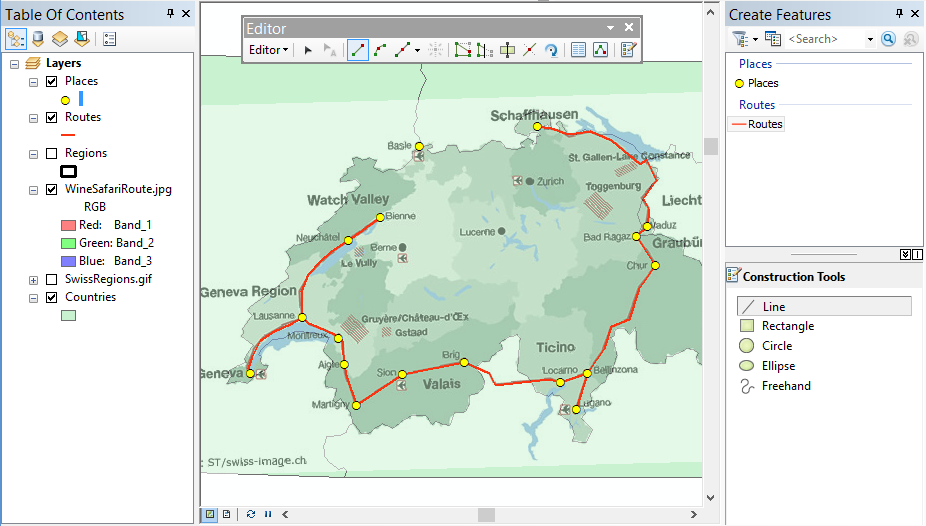
Рис. 5.21: Векторизованные линии маршрутов
-
Заполните названия городов в слое Places (Рис. 5.22).
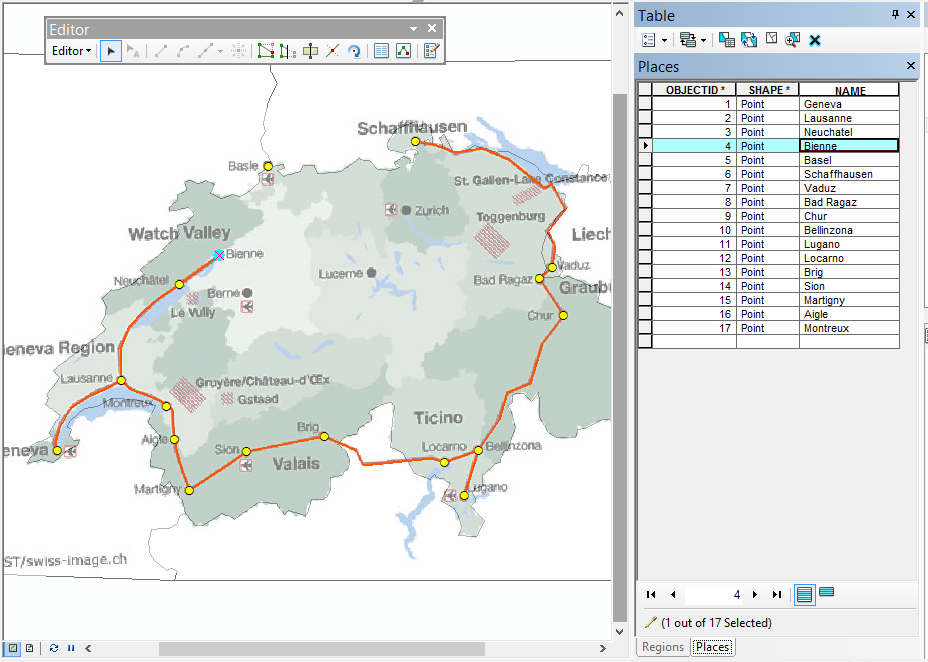
Рис. 5.22: Заполнение названий городов в атрибутах точек
Сохраните изменения и завершите сеанс редактирования.
Снимок экрана №5. Слои маршрута и пунктов назначения
5.7 Оформление карты
Оставьте включенными слои Regions, Routes, Places и Countries. Остальные слои выключите.
Уберите заливку у слоя Countries.
-
Оформите слой Regions методом категорий по полю NAME (Рис. 5.23):
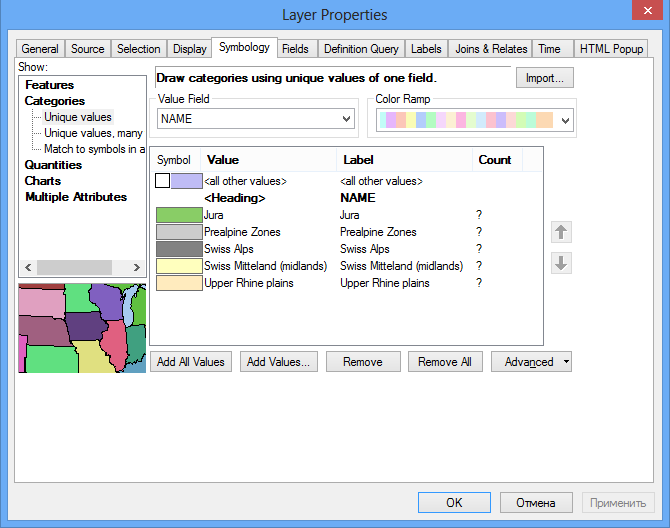
Рис. 5.23: Настройка визуализации слоя Regions
-
Оформите слои Routes и Places по аналогии с нижеприведенным фрагментом (Рис. 5.24):
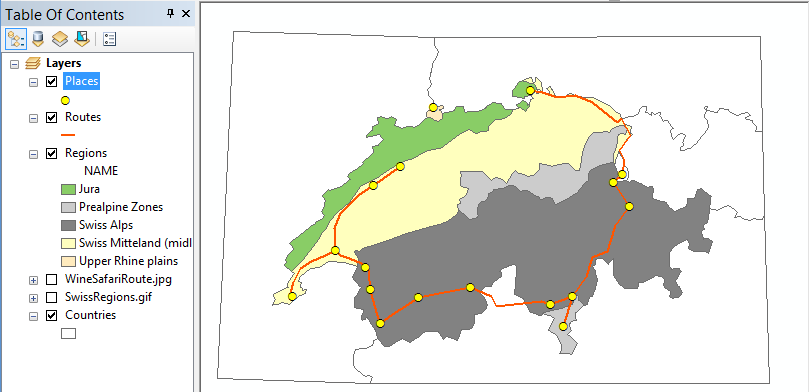
Рис. 5.24: Образец оформления слоёв Routes и Places
Откройте панель Labeling и включите Maplex для размещения подписей.
-
Включите подписи для слоя Places со следующими настройками:
Параметр Значение Поле для подписей NAME Шрифт Tahoma Кегль (размер) 12 Цвет Черный Начертание Обычное После настройки подписей картографическое изображение должно принять приблизительно следующий вид (Рис. 5.25):
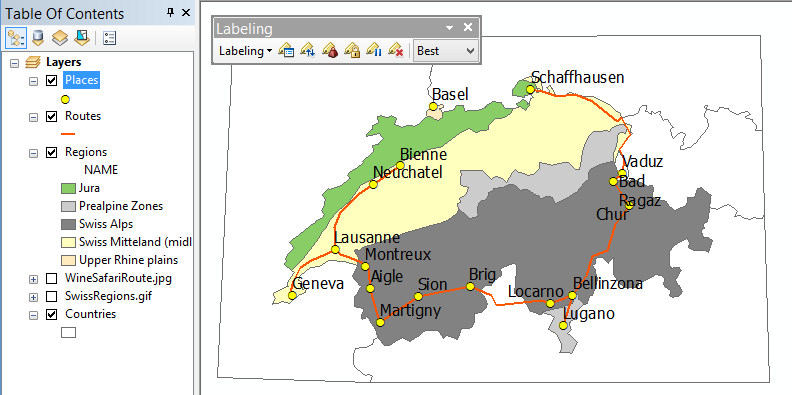
Рис. 5.25: Подписи населенных пунктов
Некоторые подписи могут быть размещены не очень удачно. Чтобы они не перекрывали линии маршрута и значки выполните следующие действия:
Откройте настройки весов подписей Label Weight Ranking на панели Labeling
-
Установите вес равным 1000 слоям Places и Routes (Рис. 5.26):
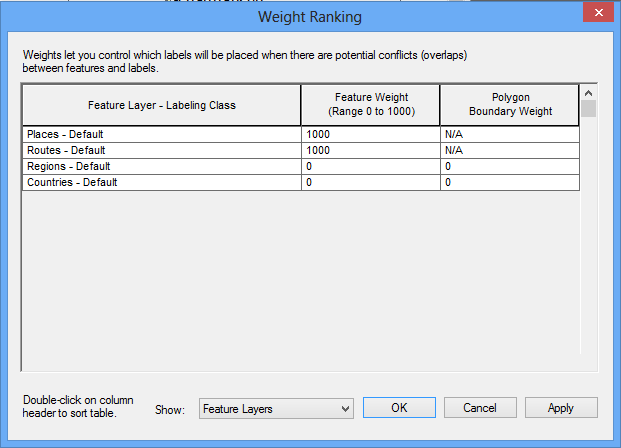
Рис. 5.26: Редактирование весов для слоёв карты
После настройки весов слоев количество графических конфликтов должно существенно уменьшиться (Рис. 5.27):
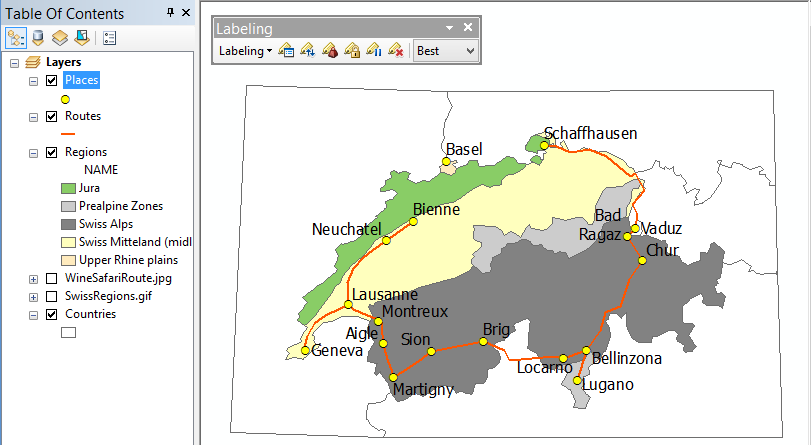
Рис. 5.27: Отображение подписей после настройки весов слоёв
-
Добавьте на карту слой аналитической отмывки рельефа Hillshade из базы данных упражнения 3, разместите его над слоем Regions и установите прозрачность 80% (Рис. 5.28):
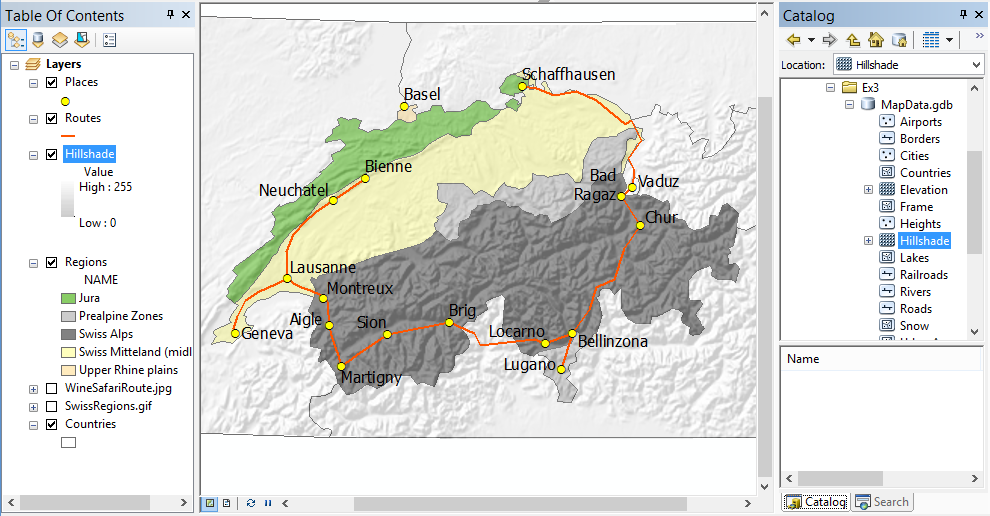
Рис. 5.28: Карта со слоем аналитической отмывки
-
Добавьте на карту слой Lakes и присвойте ему символ полигона с голубой заливкой без обводки (Рис. 5.29).
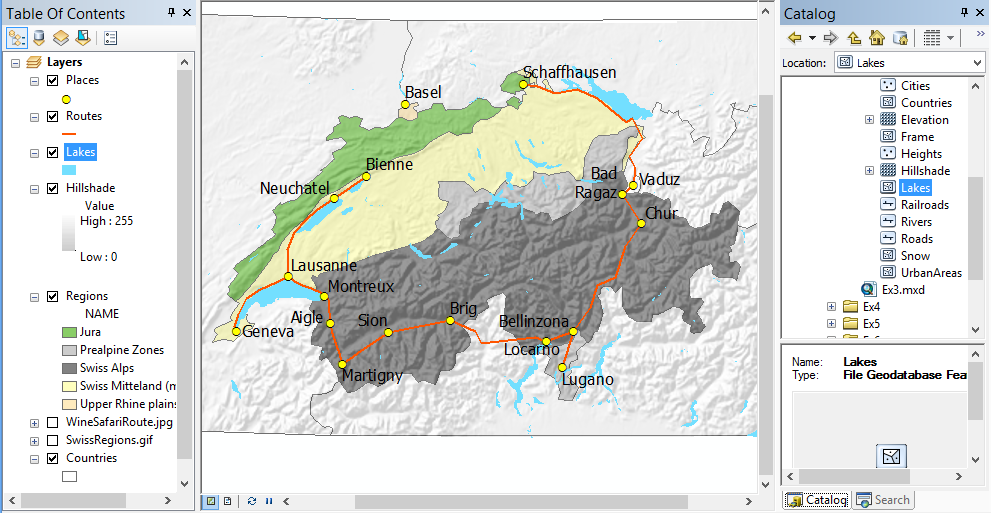
Рис. 5.29: Карта со слоем озёр
Снимок экрана №6. Оформление карты
5.8 Компоновка карты
Переключитесь в режим компоновки.
Установите альбомную ориентировку листа.
-
Оформите компоновку в соответствии с нижеприведенным образцом (Рис. 5.30):
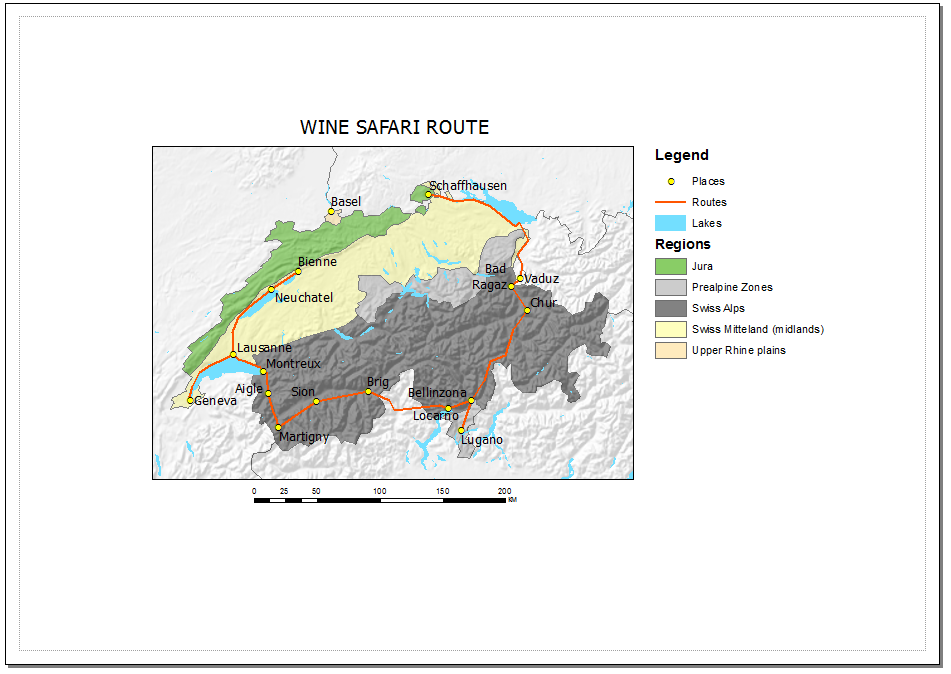
Рис. 5.30: Образец компоновки карты
Снимок экрана №7. Компоновка карты
Экспортируйте карту в формат PNG с разрешением 300 dpi.
Сохраните документ карты.
5.9 Контрольные вопросы
Какова последовательность действий при создании каждой контрольной точки? Каково оптимальное расположение контрольных точек?
Какой метод трансформирования изображения вы использовали в работе?
Как пристыковать один полигон к другому, не оцифровывая их общую границу? Опишите последовательность действий.