Упражнение 2 Общегеографическая карта
2.1 Введение
Цель задания — знакомство с моделями пространственных объектов и базой пространственных данных. Визуализация данных на карте. Оформление легенды и компоновки карты.
| Параметр | Значение |
|---|---|
| Теоретическая подготовка | Модели пространственных данных, модели пространственных объектов, базы пространственных объектов, картографические проекции |
| Практическая подготовка | Не требуется |
| Исходные данные | Картографическая база данных на территорию Швейцарии |
| Результат | Общегеографическая карта Швейцарии в масштабе 1:1 750 000. |
| Ключевые слова | Модели пространственных данных, модели пространственных объектов, базы пространственных данных, классы пространственных объектов, визуализация пространственных данных |
2.2 Начало работы
Запустите приложение ArcMap и откройте окно Сatalog
-
Подключитесь к рабочему каталогу Ex02 в окне Сatalog.
В каталоге Ex02 находится база геоданных MapData.gdb, содержащая исходные данные для выполнения задания. Внутри базы геоданных могут быть объекты следующих типов:
-


 — слои векторных данных (классы пространственных объектов),
— слои векторных данных (классы пространственных объектов), -
 — слои растровых данных;
— слои растровых данных; -
 — обычные таблицы;
— обычные таблицы;
-
-
Раскройте базу данных MapData.gdb и изучите ее содержимое (Рис. 2.1).
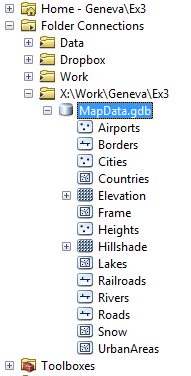
Рис. 2.1: База данных
MapData.gdb
Векторные слои базы данных MapData.gdb:
| Слой | Содержание |
|---|---|
| Airports | Аэропорты |
| Borders | Границы |
| Cities | Города |
| Countries | Страны |
| Frame | Рамка (фрейм) |
| Heights | Высотные отметки |
| Lakes | Озера |
| Railroads | Железные дороги |
| Rivers | Реки |
| Roads | Дороги |
| Snow | Ледники и снежники |
| UrbanAreas | Урбанизированные территории |
Растровые слои базы данных MapData.gdb:
| Слой | Содержание |
|---|---|
| Elevation | Высоты рельефа |
| Hillshade | Отмывка рельефа |
2.3 Оформление рельефа
Добавьте на карту слой Elevation из базы данных MapData.gdb.
-
В настройках оформления растрового слоя установите способ градиентной окраски со следующими параметрами:
Параметр Значение Шкала Surface 
Растяжение гистограммы Минимум-Максимум (Minimum-maximum) -
Установите передискретизацию слоя на вкладке Display в режим кубической cвертки — Cubic Convolution (Рис. 2.2). Результат:
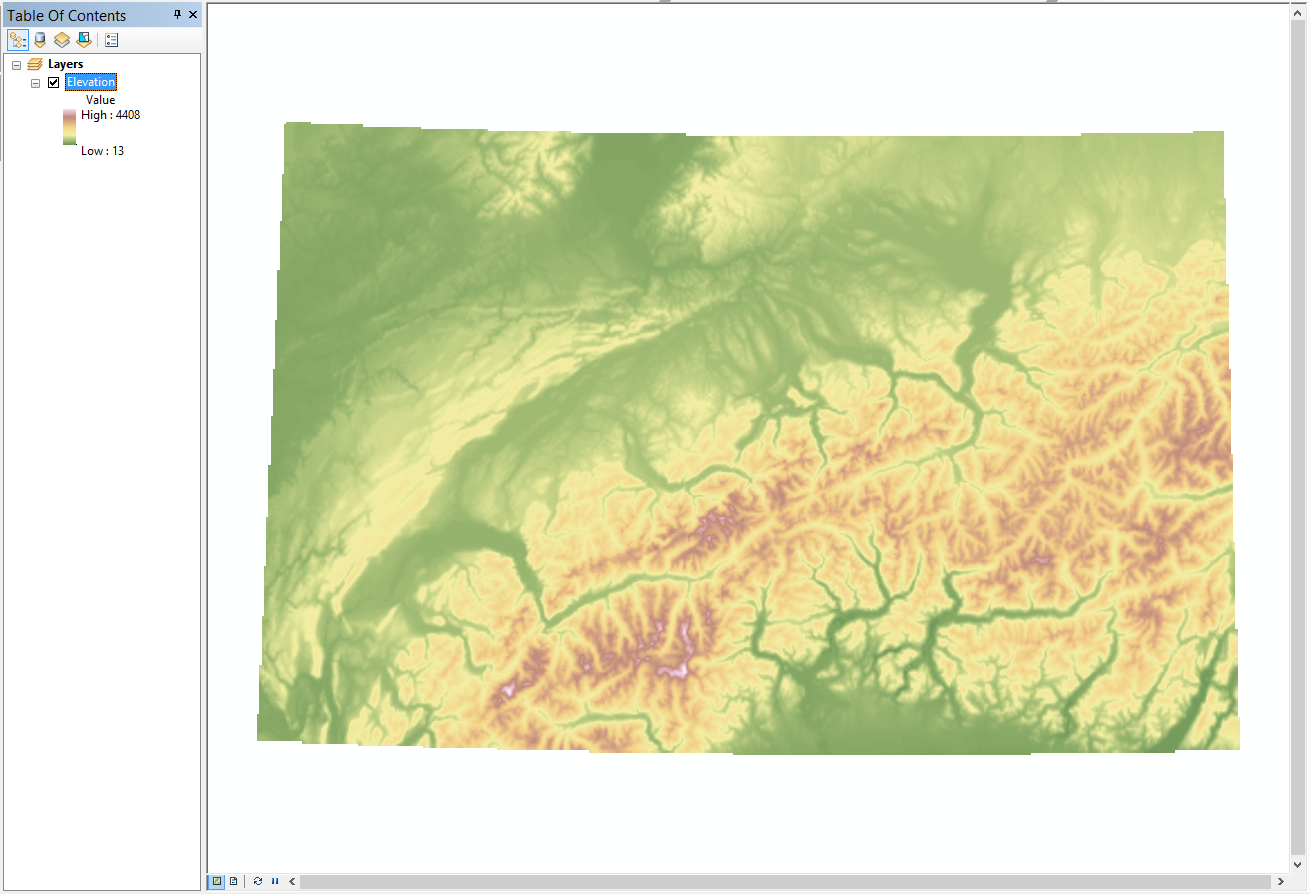
Рис. 2.2: Гипсометрическая окраска рельефа
-
Наложите отмывку поверх гипсометрической окраски. Для этого добавьте на карту слой отмывки Hillshade и установите для него следующие параметры:
Параметр Значение Прозрачность 50% Режим передискретизации Кубическая свертка Остальные параметры оставьте по умолчанию и нажмите ОК.
Результат (Рис. 2.3):
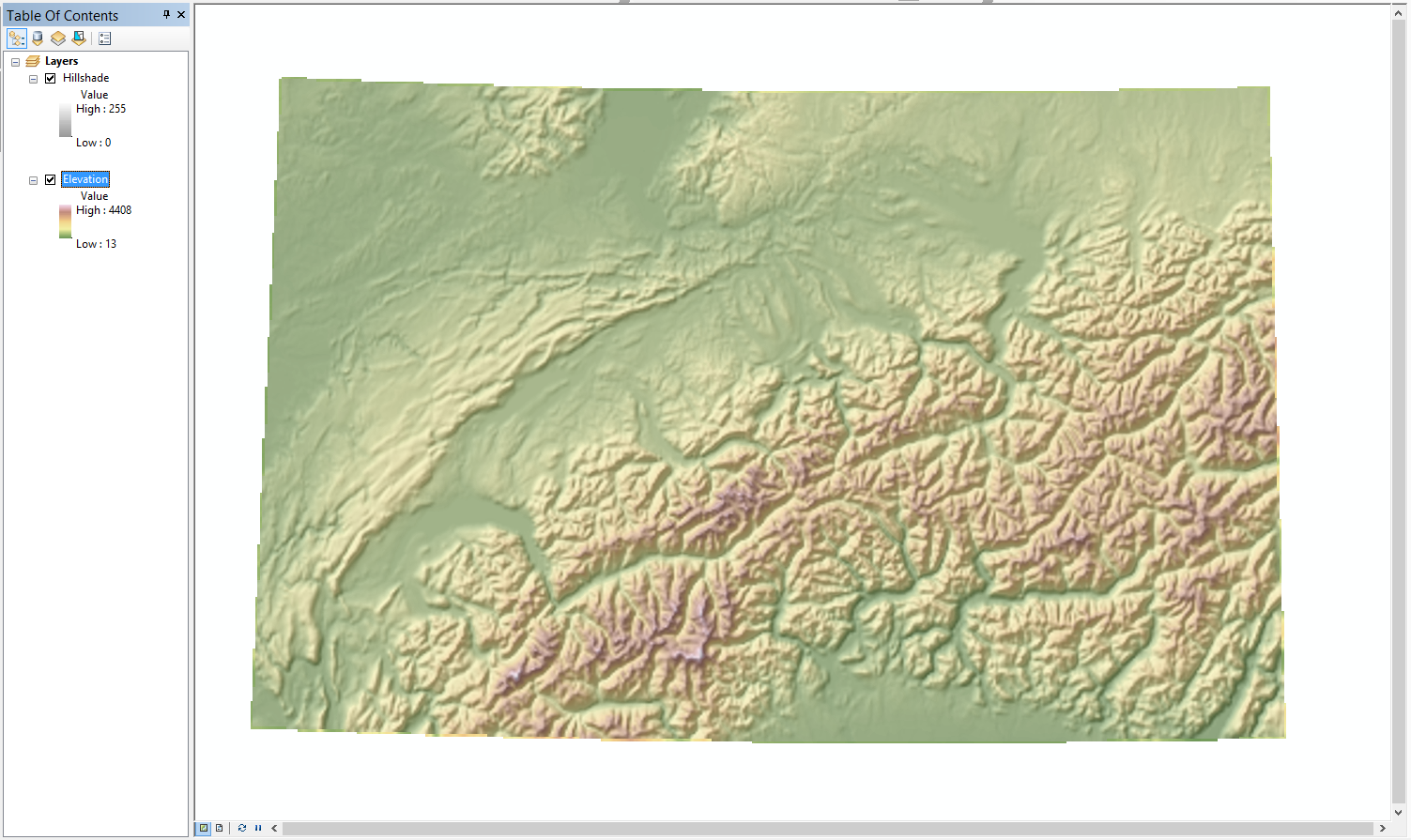
Рис. 2.3: Гиспосметрическая окраска и отмывка рельефа
Снимок экрана №1. Картографическое изображение рельефа
Сохраните документ карты через команду меню File > Save as в свой каталог Ex02 под названием Ex02_.mxd.
Файл с расширением
.mxdявляется файлом документа карты ArcMap. Он содержит перечень слоев и их настроек, созданные компоновки и ряд дополнительных параметров. Документ карты, как и входящие в него слои, не хранит сами данные, а лишь ссылается на них. Поэтому, перемещая проект на другой компьютер, вы должны также переместить и данные, чтобы он открылся (в вашем случае — базу геоданных, из которой вы добавляли классы объектов на карту).
2.4 Оформление векторных слоев
Добавьте на карту и оформите векторные слои, содержащиеся в базе данных MapData.gdb, все кроме слоя Countries. Для каждого слоя выберите единый символ. В качестве образца оформления используйте рисунок ниже (Рис. 2.4).
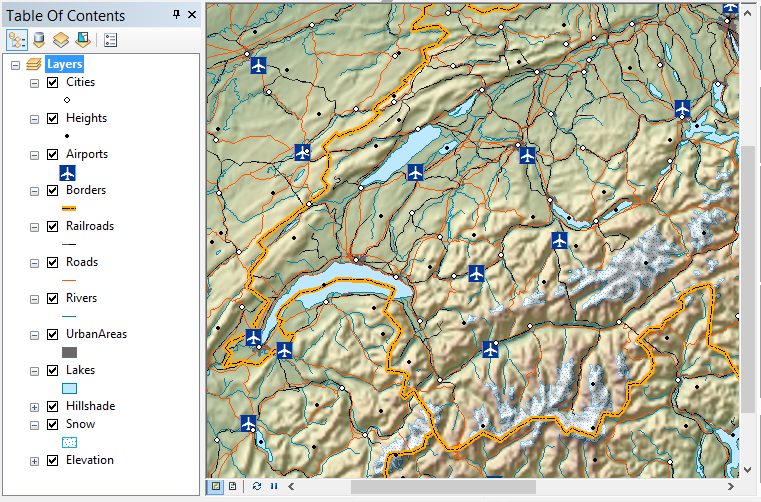
Рис. 2.4: Образец оформления карты (крупно)
Учтите, что:
Слой Snow располагается между отмывкой и цветовой окраской рельефа. Это позволяет показать заснеженные территории, но при этом сохранить светотеневую пластику.
При выборе значка для аэропорта следует воспользоваться поиском по символам, набрав ключевое слово «airport»
Результат (Рис. 2.5):
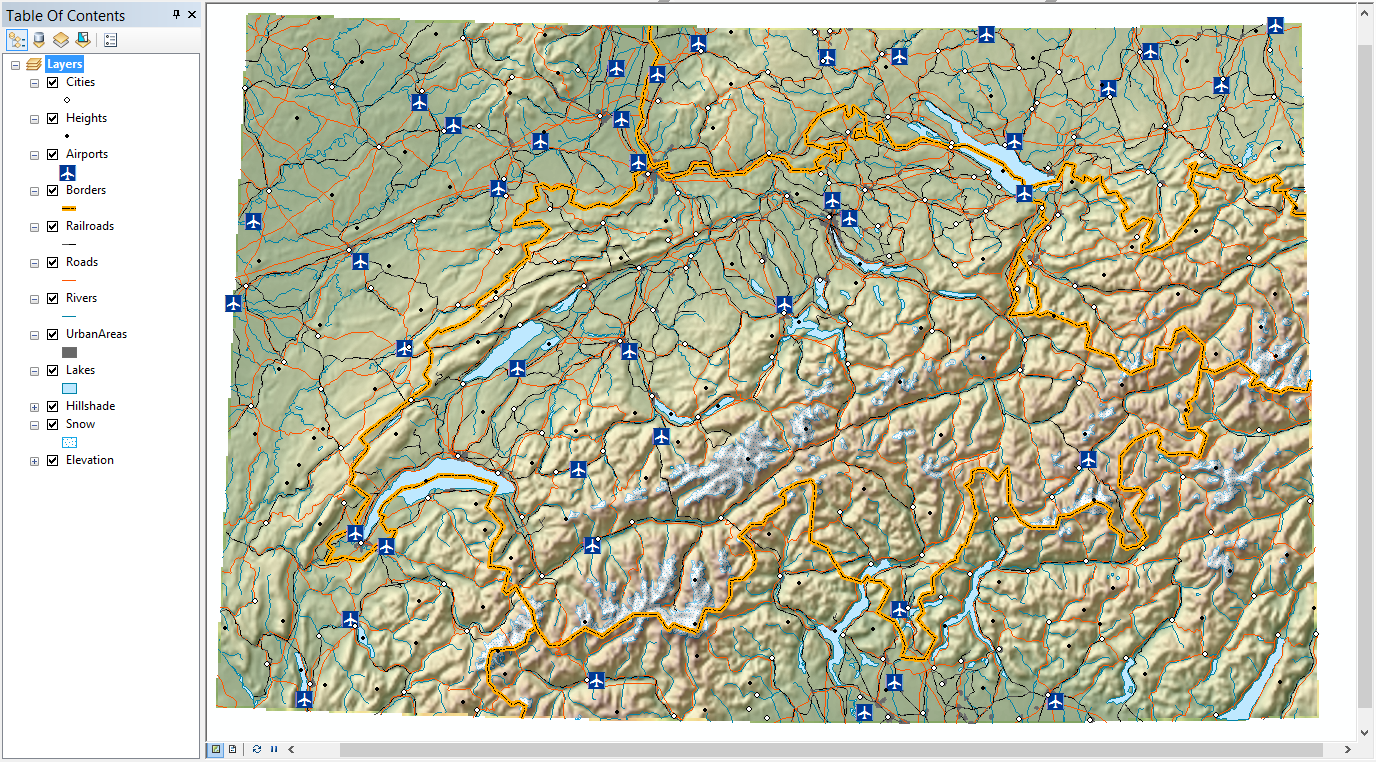
Рис. 2.5: Образец оформления карты (полный охват)
Снимок экрана №2. Оформление векторных слоев
2.5 Создание подписей
Установите масштаб карты равным 1:1 750 000.
Включите Maplex для размещения подписей и переведите его в режим Best
-
Сделайте подписи для слоев Cities, Heights, Rivers, Lakes со следующими параметрами:
Cities:
Параметр Значение Шрифт Calibri Размер 10 Цвет Черный Начертание Обычный Размещение По умолчанию Образец - 
Heights:
Параметр Значение Шрифт Calibri Размер 7 Цвет Серый 80% Начертание Курсивный Размещение По умолчанию Образец - 
Rivers:
Параметр Значение Шрифт Calibri Размер 10 Цвет Синий Dark Navy Начертание Курсивный Размещение Regular Placement > Offset Curved Образец - 
Lakes:
Параметр Значение Шрифт Calibri Размер 8 Цвет Синий Dark Navy Начертание Курсивный Размещение Regular Placement > Curved Образец - 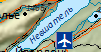
Результат должен выглядеть примерно следующим образом (Рис. 2.6):
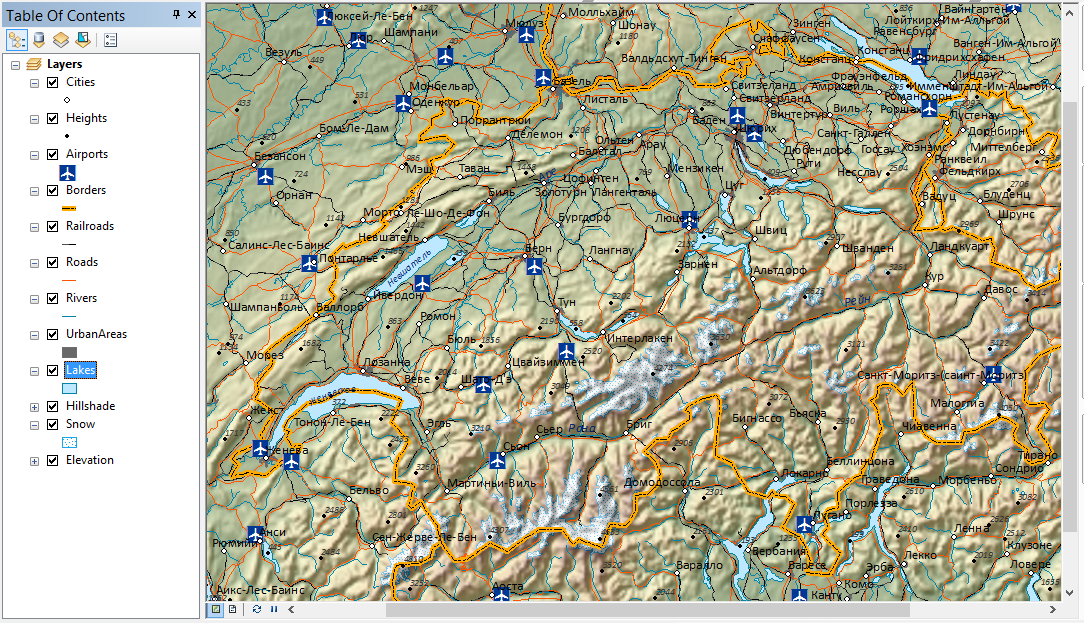
Рис. 2.6: Картографическое изображение с подписями
2.6 Классификация населенных пунктов
Недостатком полученной карты является то, что все населенные пункты показаны одинаково. Чтобы исправить этого, необходимо разделить их по категориям численности населения. Для этого:
В диалоге настройки символов слоя включите режим отображения Categories (unique values), используя значения поля Население_диапазон
Отсортируйте классы численности в нужном порядке, используя стрелочки.
-
Настройте размер кружка таким образом, чтобы его диаметр менялся от 3 до 7 пунктов
Результат (Рис. 2.7):
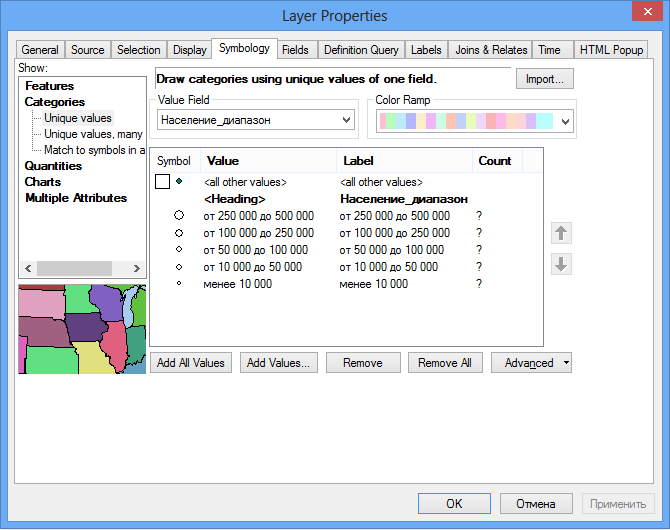
Рис. 2.7: Настройка шкалы размеров значков населенных пунктов
Перейдите на вкладку Labels и переключите подписи в режим нескольких классов.
Импортируйте классы с помощью кнопки Get Symbol Classes.
-
Настройте подписи следующим образом:
- Шрифт Calibri черного цвета
- Размер шрифта должен увеличиваться от низшего класса (менее 10 000) до самого крупного (от 250 000 до 500 000) с 8 до 12 пунктов.
- Подписи городов крупнее 100 000 человек должны быть жирным шрифтом.
Результат (Рис. 2.8):
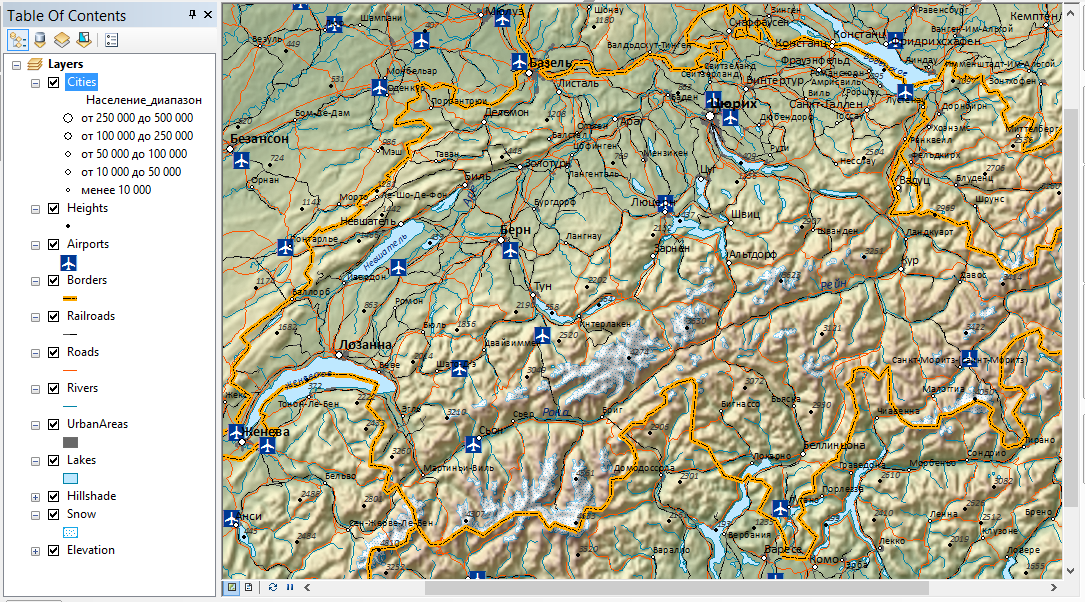
Рис. 2.8: Классифицированные населенные пункты на карте
Снимок экрана №3. Классифицированные населенные пункты с подписями
2.7 Маска и подписи стран
Добавьте на карту слой Countries и расположите его между слоями Hillshade и Snow.
Настройте отображение слоя способом Categories (unique values) по полю Name.
-
Установите следующие параметры отображения:
Параметр Значение Цвет заливки Швейцария — нет заливки, остальные страны — серый 50% Цвет обводки Нет Прозрачность слоя 50% -
Включите подписи стран по полю Name, используя следующие параметры:
Параметр Значение Шрифт Garamond Размер 24 Цвет Коричневый/Бордовый Начертание Обычный -
Также установите следующие параметры размещения:
Параметр Значение Позиция Type > Land Parcel Placement Растяжка Распределять символы (Spread Characters) Плотность размещения Подписывать только крупнейшую часть (Label largest feature part) Разрешение конфликтов Никогда не удалять (Never Remove) Образец - 
Результат (Рис. 2.9):
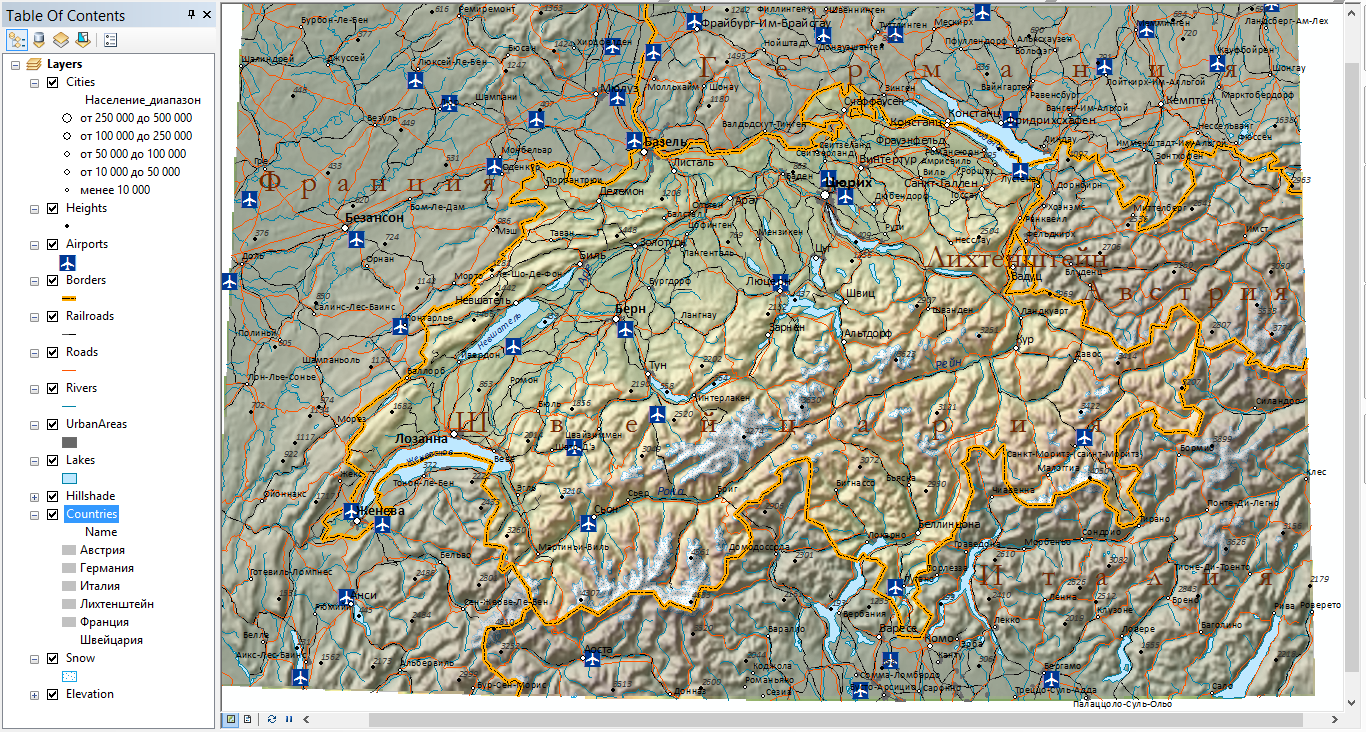
Рис. 2.9: Маскированная территория Швейцарии на картографическом изображении
Снимок экрана №4. Маска и подписи стран
2.8 Настройка компоновки карты
Переключитесь в вид компоновки
-
Настройте макет листа следующим образом:
- Размер А4
- Альбомная ориентировка
Подгоните размер фрейма данных таким образом, чтобы карта оказалась в верхней части листа
-
Установите масштаб равным 1:1 750 000
Результат (Рис. 2.10):
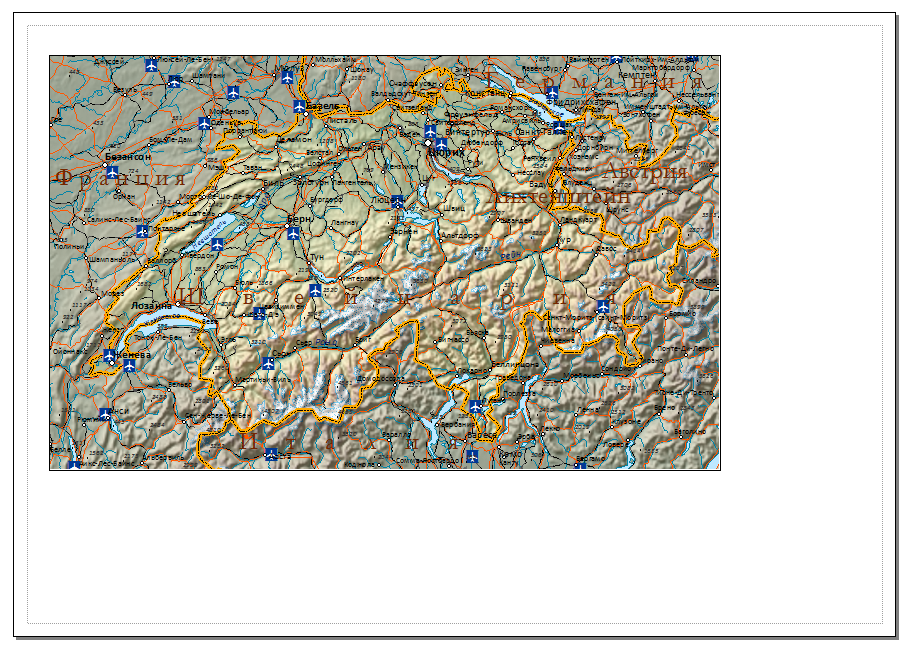
Рис. 2.10: Размещение карты в пределах листа
-
Используя настройки по умолчанию, вставьте легенду, включив в нее все слои, кроме Elevation, Countries и Hillshade
Результат (Рис. 2.11):
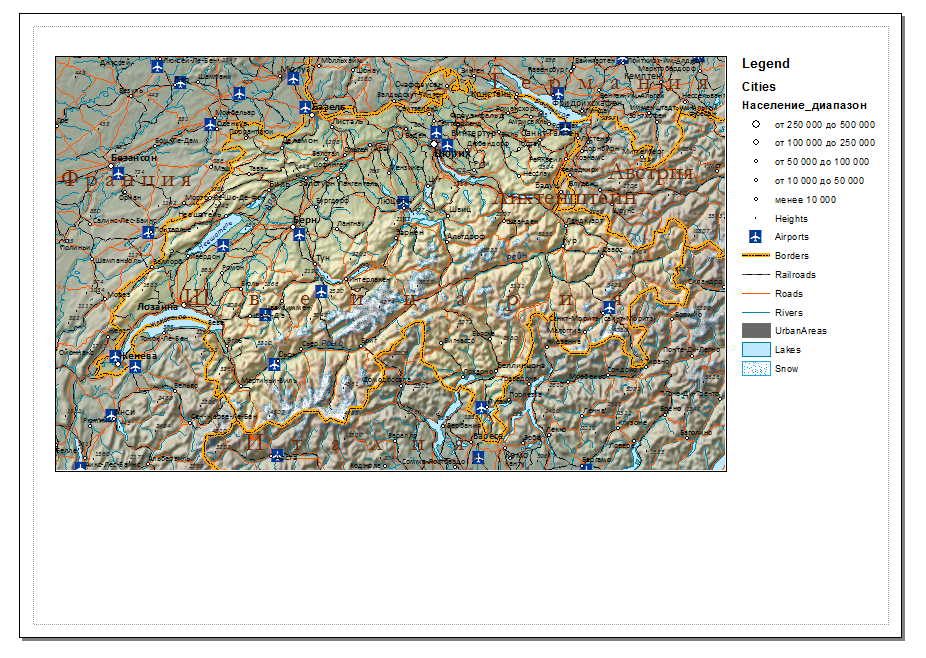
Рис. 2.11: Карта с легендой
Измените название показателя для слоя Cities на «число жителей». Уменьшите размер шрифта до 9 и сделайте его курсивным.
Уменьшите размер шрифта для стиля названия слоя Cities до 10 пунктов.
Переименуйте все слои в таблице содержания на русский язык в соответствии с таблицей в начале упражнения. Обратите внимание на то, что в легенде они переименуются автоматически.
Переименуйте заголовок легенды на русский язык.
-
Увеличьте интервал между слоями в легенде до 10 пунктов.
Результат (Рис. 2.12):
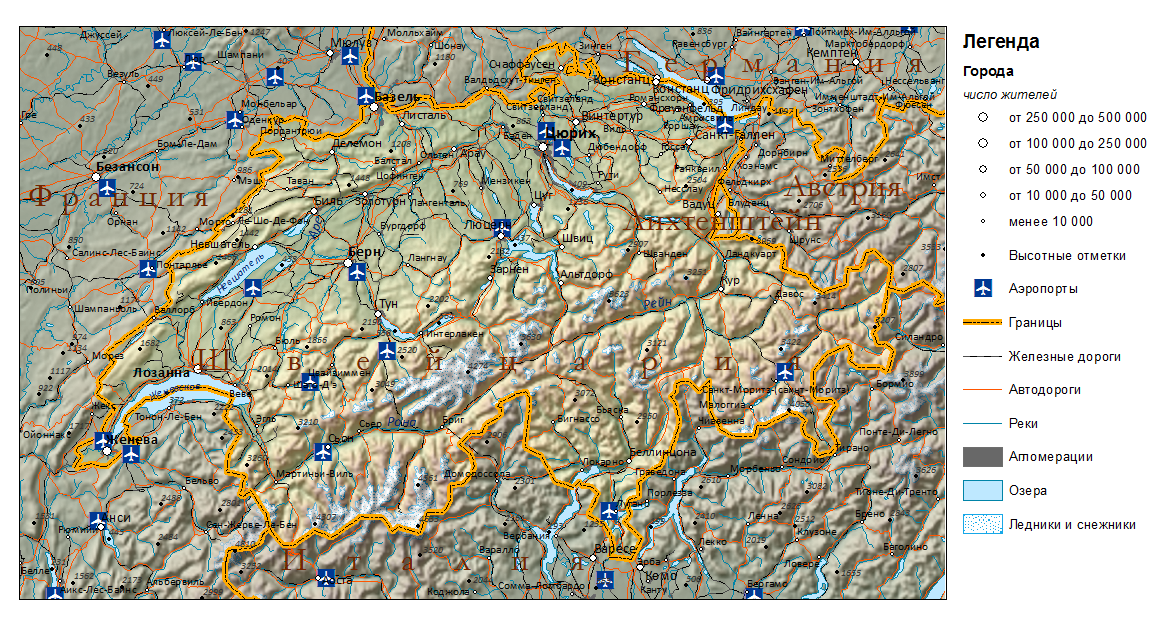
Рис. 2.12: Расширенный интервал между элементами легенды
Вставьте на карту координатную сетку типа Graticule с шагом 1° по широте и долготе. Отключите для градусной сетки показ минут и секунд.
-
Вставьте название карты над картой по центру, используя следующие параметры:
Параметр Значение Шрифт Arial Размер шрифта 16 Начертание Полужирный Разрядка 10 пунктов -
Вставьте километровую масштабную линейку по нижеприведенному образцу (Рис. 2.13):
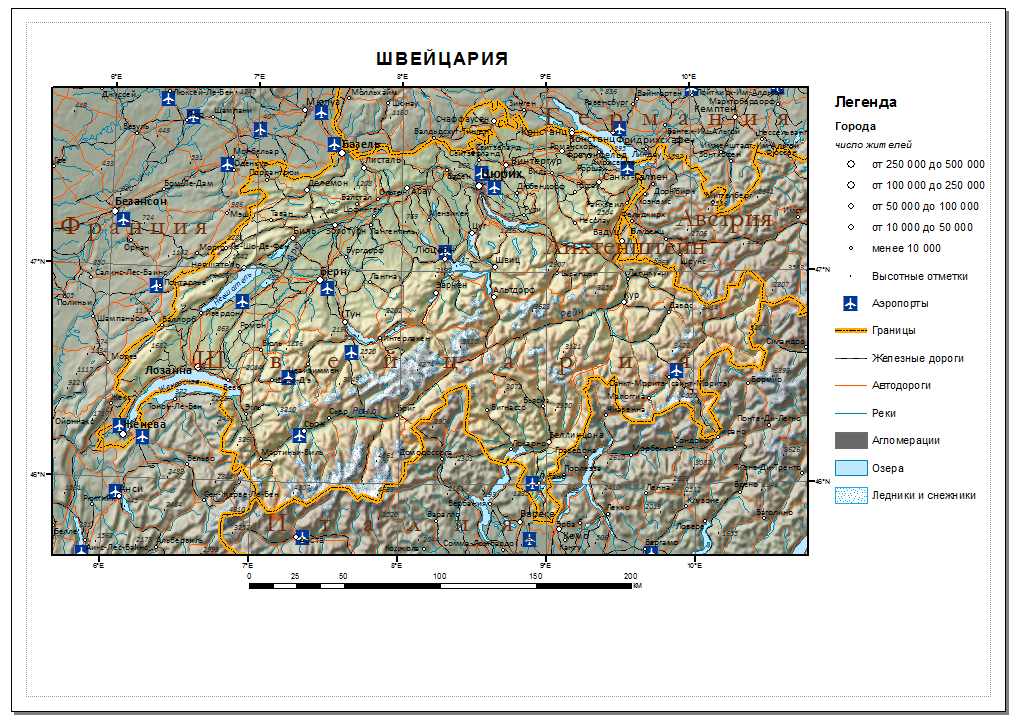
Рис. 2.13: Карта с градусной сеткой, названием и масштабной линейкой
Добавьте свою фамилию и инициалы справа внизу под легендой.
Снимок экрана №5. Итоговая карта
2.9 Экспорт в графический файл
Экспортируйте карту из режима компоновки в формат PNG с разрешением 300 точек на дюйм.
2.10 Контрольные вопросы
Какие типы геометрии допустимы для слоев в базе геоданных? К каким типам относятся слои, использованные вами в работе?
В какой системе координат хранились данные, которые вы использовали для составления карты?
Какая проекция была использована вами в работе? К какому типу по характеру искажений она относится?
Где хранятся данные, которые используются для классификации символов при отображении?
За что отвечают системные поля Shape и ObjectID?
Чем отличается вид компоновки от вида данных?
| Самсонов Т.Е. Основы геоинформатики: практикум. М.: Географический факультет МГУ, 2025. DOI: 10.5281/zenodo.1167857 |