Упражнение 7 Привязка и векторизация (административная карта)
7.1 Введение
Цель задания — знакомство с привязкой, трансформированием и цифрованием геоизображений, элементами базовых технологий ГИС (оверлей, пространственные запросы).
| Параметр | Значение |
|---|---|
| Теоретическая подготовка | Системы координат и проекции на картах, привязка геоизображений, трансформирование геоизображений, цифрование геоизображений. Методы трансформации: аффинное, проективное, полиномиальное, метод резинового листа (сплайны). Пространственные запросы, атрибутивные запросы, оверлей. |
| Практическая подготовка | Знание основных компонент интерфейса ArcGIS Desktop (каталог, таблица содержания, карта). Работа с базой геоданных. Настройка символики и подписей объектов. |
| Исходные данные | Cлои картографической основы OpenStreetMap, растровая карта районов Лондона. |
| Результат | База данных со слоем границ районов Лондона. Результаты выборки и статистика по количеству отелей в пределах каждого района. Картодиаграммы по числу отелей в каждом районе. Проект карты с оформленной компоновкой |
| Ключевые слова | Системы координат, проекции, трансформирование координат, пространственная привязка, цифрование, оверлей, пространственные запросы, атрибутивные запросы, библиотеки символов, картодиаграммы |
7.1.1 Контрольный лист
- Привязать растровую карту к опорным данным
- Дополнить класс районов путем цифрования растровой карты
- Заполнить названия новых районов
- Определить путем пространственного запроса количество отелей в каждом районе.
- Построить картодиаграммы по полученным значениям с использованием нестандартных библиотек символов
- Подготовить проект карты с компоновкой
7.1.2 Аннотация
Задание посвящено знакомству с привязкой растровых карт, созданием и наполнением баз пространственных данных путем цифрования, оформлением карт на основе баз данных. В этом задании вы также познакомитесь с запросами, с помощью которых можно ограничивать число отображаемых объектов.
В задании предлагается выполнить координатную привязку карты районов Лондона и оцифровать недостающие районы для создания персональной БГД «Административные районы Лондона». Далее, используя запросы к БГД, по каждому району определить количество входящих в него отелей, и построить социально-экономическую карту, которая показывает способом картодиаграмм количество отелей в каждом районе. Работа завершается оформлением компоновки карты.
7.2 Добавление референцных данных
Скопируйте каталог Ex07 в свою папку и разархивируйте внутри него файл London.zip — он содержит базу геоданных для выполнения упражнения.
-
Подключитесь в окне Каталога к вашей папке Ex07. Убедитесь, что в ней находится база геоданных London.gdb и растровый файл InnerLondon.png:
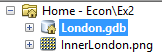
Раскройте базу геоданных и перенесите на карту класс пространственных объектов Roads, присвойте ему символ в виде черной линии толщиной 0,5 пункта.
-
Добавьте на карту также слой Water и присвойте ему символ Lake (голубой полигон с синей обводкой). Картографическое изображение примет следующий вид:
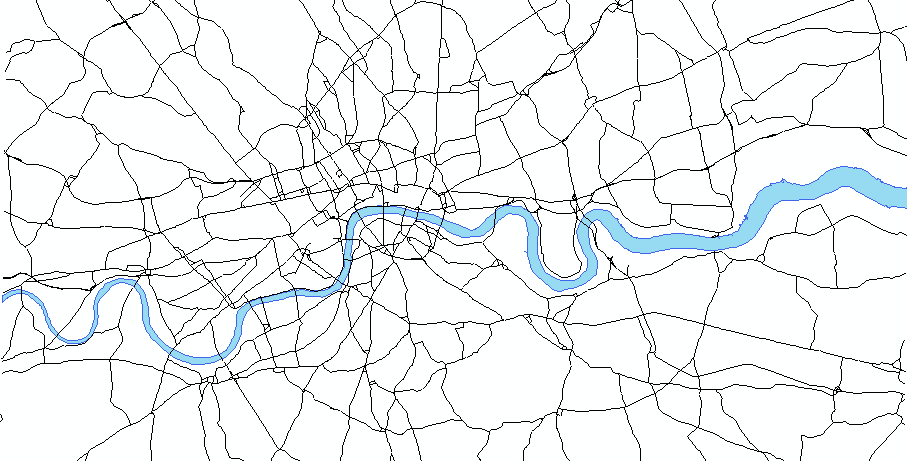
Снимок экрана №1. Картографическая основа
Сохраните документ карты в свою папку Ex07 под именем London.mxd.
7.3 Привязка карты
Добавьте на карту из окна каталога слой InnerLondon.png и поместите его под слои Water и Roads. При добавлении слоя появится диалоговое окно, предупреждающее о том, что файл не имеет привязки. Закройте его.
-
Расположите карту в центре окна ArcMap.
Для выполнения дальнейшей работы прочтите раздел Привязка растровых данных в приложении.
Откройте панель инструментов Georeferencing. Выберите в ее меню команду Fit to Display, чтобы переместить непривязанный растр на середину области отображения.
-
Используя инструмент расстановки контрольных точек на панели Georeferencing, укажите по крайней мере 3 контрольные точки в разных частях города:

Щелкайте сначала на растре, затем на векторном слое. В качестве точек используйте перекрестки дорог, которые вы можете найти как на растре, так и на картографической основе. Например, и на растре и на основе хорошо распознается перекресток на западной окраине Хемпстеда:
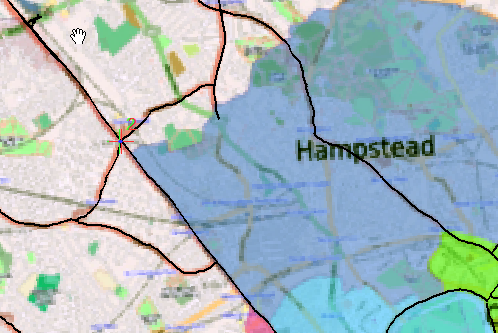
Желательно, чтобы точки были равномерно распределены по полю карты (по краям и в центре) и не располагались на одной линии — это обеспечит хорошие коэффициенты трансформации.
-
Ознакомьтесь с доступными методами трансформирования по контрольным точкам. Для этого в меню на панели Georeferencing выберите команду Transformation. По умолчанию выбрано аффинное преобразование. При пяти контрольных точках будет доступно также проективное преобразование. Оставьте выбранным аффинное преобразование:
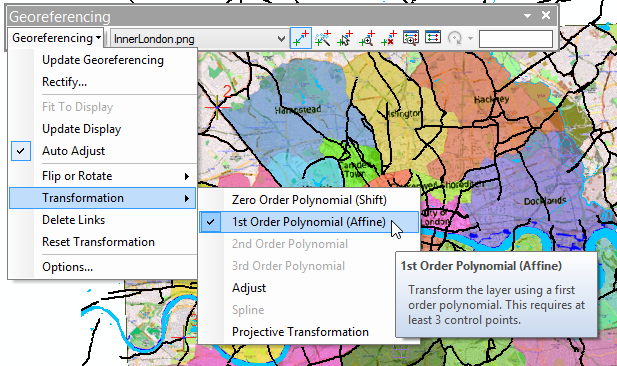
-
Осуществите трансформирование растра. Для этого на панели инструментов Georeferencing выберите команду меню Georeferencing > Update Georeferencing. После выполнения трансформирования контрольные точки удалятся.
Картографическое изображение примет следующий вид:
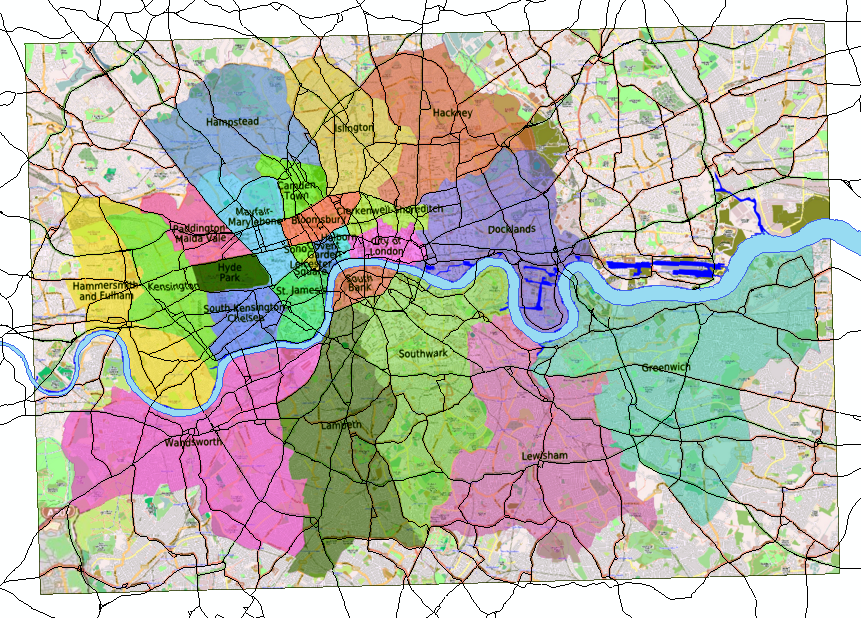
Снимок экрана №2 Привязанный растровый слой
Сохраните документ карты в папке отчета.
7.4 Создание слоя городских районов
Отключите слой дорог и слой гидрографии, оставив видимой только подложку.
-
Добавьте на карту класс пространственных объектов Districts. Он содержит районы северного берега Темзы. Вам необходимо его дополнить, оцифровав районы южного берега реки:
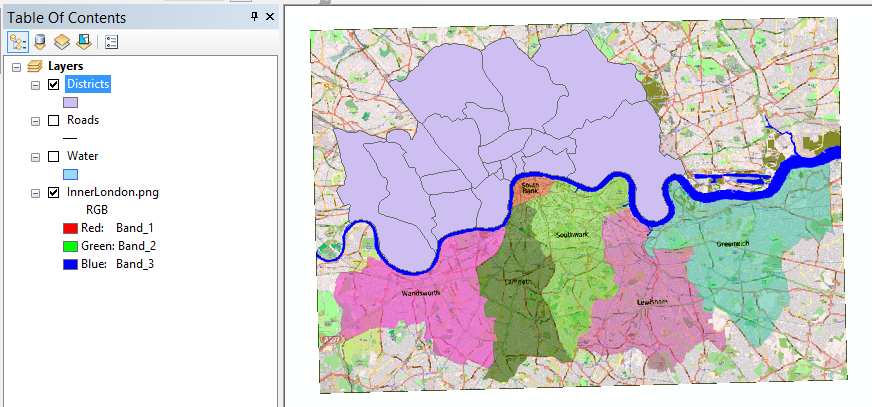
Для выполнения дальнейшей работы прочтите раздел Редактирование в приложении.
Включите режим редактирования слоя Districts. Для этого в его контекстном меню выберите команду Edit Features > Start Editing.
Откройте список шаблонов слоя, нажав кнопку Create Features на панели Editor и посмотрите доступные опции.
-
Оцифруйте недостающие городские районы. Выполняйте работу в следующей последовательности:
Сначала оцифруйте район Wandsworth с помощью обычного инструмента Polygon.
Далее последовательно пристыкуйте к нему оставшиеся районы южного берега с помощью инструмента Auto-Complete Polygon.
Участки, примыкающих к реке, аккуратно проведите по береговой линии аналогично районам северного берега.
После того как редактирование районов завершено, сохраните изменения, выбрав команду Editor > Save Edits.
Откройте таблицу атрибутов слоя районов (Ctrl + двойной щелчок мышью по названии слоя). Поочередно выделяя каждый из новых районов, введите в поле Name его название, ориентируясь по карте.
После ввода названий снова сохраните изменения.
Завершите редактирование, выбрав команду Editor > Stop Editing.
Измените оформление слоя следующим образом: сделайте пустую заливку, а обводку сделайте оранжевого цвета толщиной 1,5 пункта.
Включите подписи районов по полю Name.
Отключите слой растровой карты.
-
Включите слой дорог и установите ему прозрачность, равную 60%.
Картографическое изображение примет следующий вид:
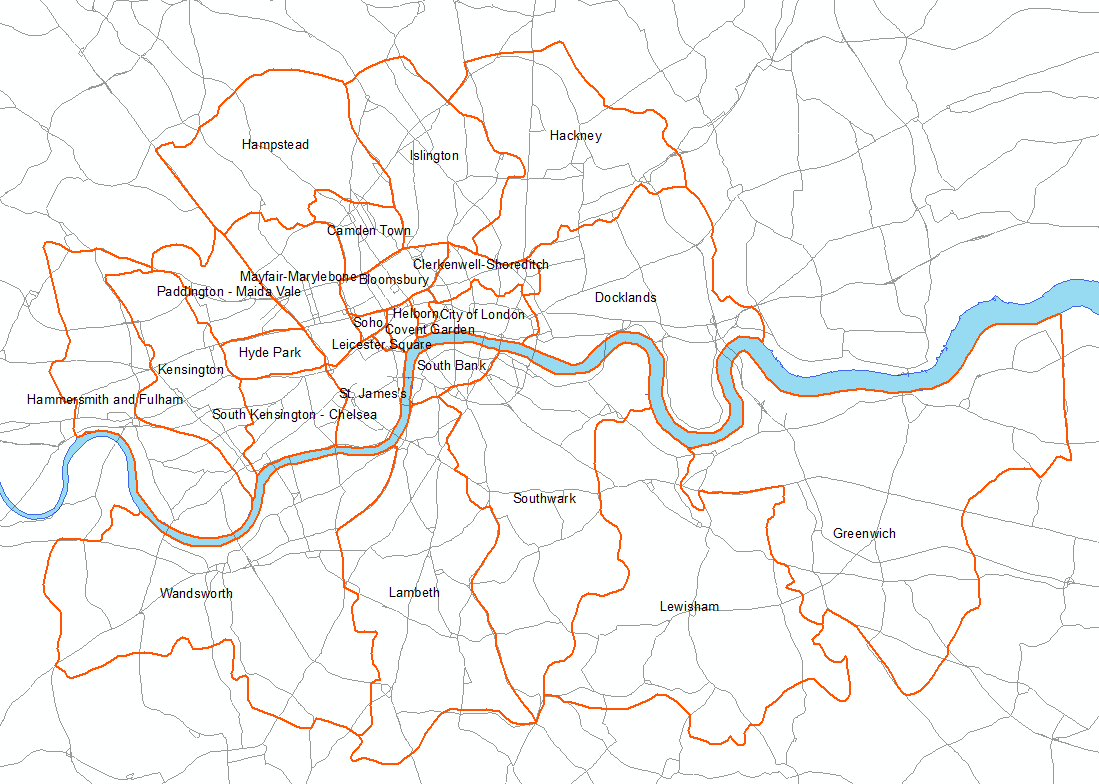
Снимок экрана №3. Оцифрованные городские районы с подписями
Сохраните документ карты.
7.5 Расчет статистики по районам
В данной части работы предлагается определить количество отелей, которые попадают в пределы каждого района, затем построить картодиаграммы по полученным значениям. Для этого будет использован следующий алгоритм:
Выбрать текущий район.
Выбрать здания, попадающие в его пределы (пространственный запрос).
Из полученной выборки оставить только здания, являющиеся отелями (атрибутивный запрос).
Записать число отобранных зданий в атрибут Hotels текущего района.
Эти операции необходимо повторить для каждого района.
Перед выполнением анализа следует создать атрибутивное поле, в котором будет храниться число отелей. Для этого:
Остановите сеанс редактирования, если это не было сделано ранее (Editor > Stop Editing).
Откройте таблицу атрибутов слоя.
-
Выберите команду меню Add Field… (если она не активна, это значит, что вы не остановили сеанс редактирования на панели Editor).
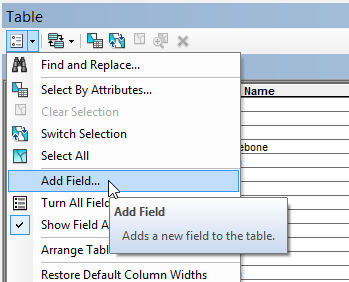
-
Введите название поля Hotels и тип поля Short Integer. Диалог примет следующий вид:
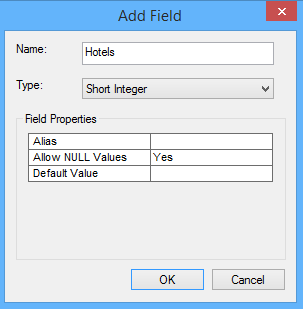
Нажмите ОК. Поле будет добавлено в слой.
Добавьте на карту класс building_points из базы геоданных London.gdb. Разместите его под слоем districts. В данном слое каждая точка соответствует зданию.
-
Откройте атрибутивные таблицы слоев districts и buildings и расположите их друг над другом в левой части окна:
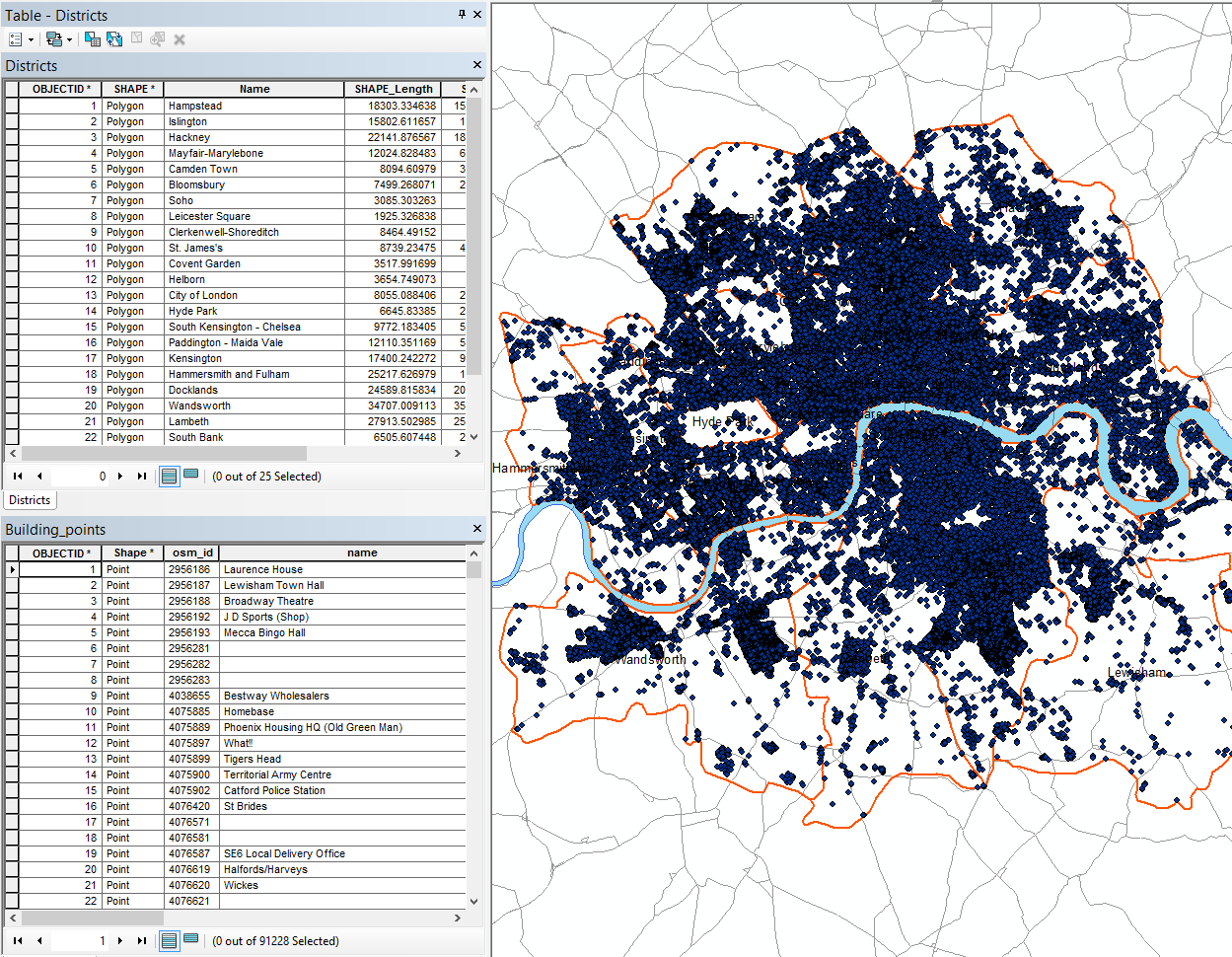
-
Включите редактирование слоя districts и выберите в его таблице первую строчку (нужно щелкнуть на заголовке слева от строки).
Для выполнения дальнейшей работы прочтите раздел Выборка объектов в приложении.
Откройте диалог пространственной выборки (Selection > Select by Location) и диалог атрибутивной выборки (Selection > Select by > Attributes). Расположите их рядом.
-
Выберите в диалоге пространственной выборки слой building_points в качестве выбираемого (target) и слой districts в качестве выбирающего (source). Отметьте галочкой пункт Use Selected Features — это позволит выбирать с использованием уже выбранного района. Диалог примет следующий вид:
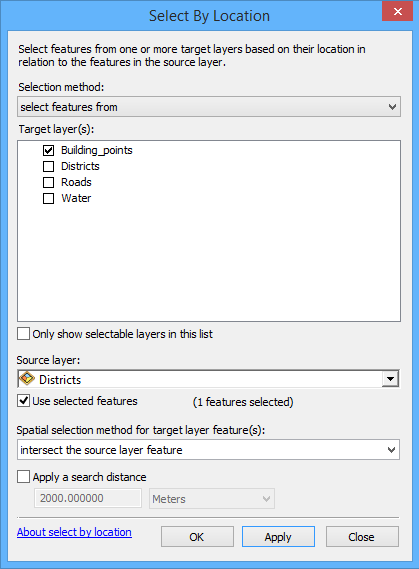
Нажмите кнопку Apply — на карте должны выбраться здания, попавшие в пределы выбранного района. Не закрывайте диалог.
Перейдите в диалог атрибутивной выборки. В качестве выбираемого слоя укажите building_points и смените режим выборки на Select from current selection. В этом режиме будет осуществляться подвыборка среди уже выбранных объектов.
-
Введите следующий атрибутивный запрос, чтобы отобрать отели:
type = 'hotel'Диалог примет следующий вид: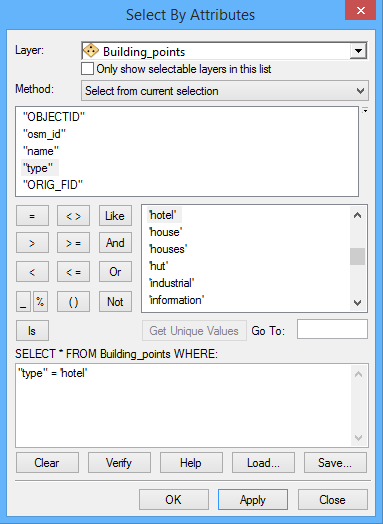
-
Нажмите Apply. Не закрывайте диалог атрибутивной выборки. На карте останутся выбранными только те здания текущего района, которые являются отелями. Чтобы ознакомиться с их списком, перейдите в атрибутивную таблицу слоя building_points и включите режим показа только выбранных объектов (Show selected records):
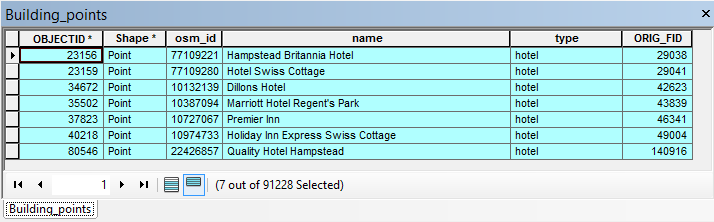
Внизу таблицы вы можете увидеть число выбранных объектов (на рисунке их 8, у вас может получиться другое число, если выделен другой район).
-
Внесите указанное число в атрибутивную таблицу слоя districts для текущего выбранного района:
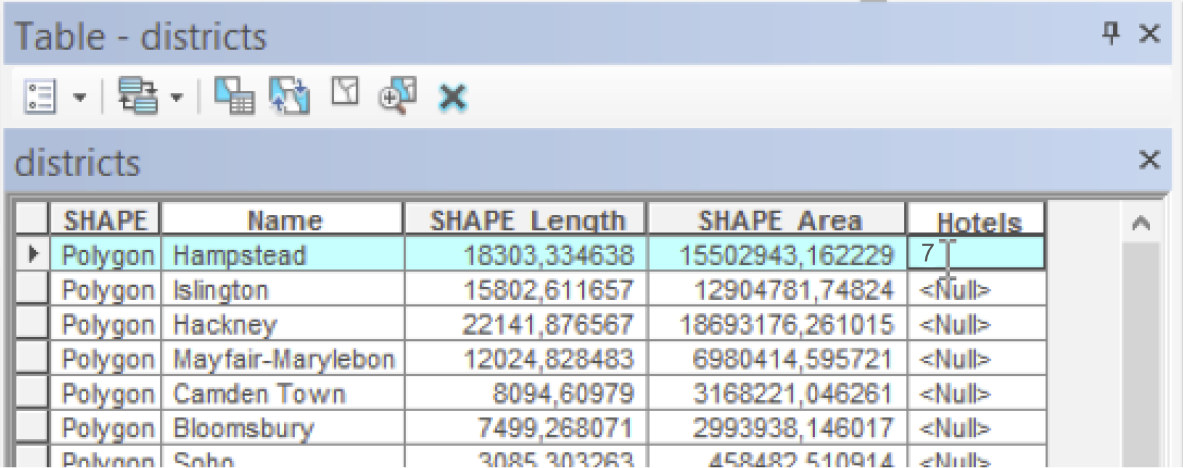
Выберите следующий район в таблице слоя districts (на рисунке выше это будет район Islington).
Повторите шаги 5–10 для всех оставшихся районов. На всем протяжении выполнения этих операций у вас должны быть открыты таблицы обоих слоев, а также диалоговые окна атрибутивной и пространственной выборки.
Сохраните документ карты
Законченная таблица должна содержать в поле Hotels число отелей для каждого района:
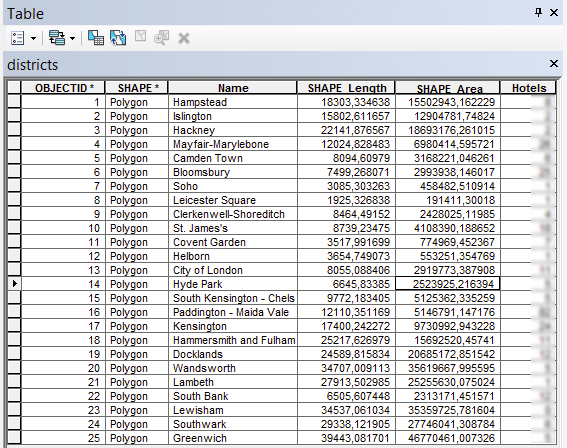
Снимок экрана №4. Атрибутивная таблица с числом отелей по каждому району
7.6 Построение картодиаграмм
Отключите слой building_points.
-
Создайте точки для размещения картодиаграмм числа отелей. Для этого
Щелкните правой кнопкой мыши по базе данных London.gdb и выберите пункт Make Default Geodatabase, чтобы результаты обработки складывались в эту базу.
Откройте ArcToolbox и запустите инструмент геообработки Data Management Tools > Features > Feature to Point.
-
Укажите в качестве Input Features слой Districts. Исправьте название выходного класса на Hotels. Диалог примет следующий вид:
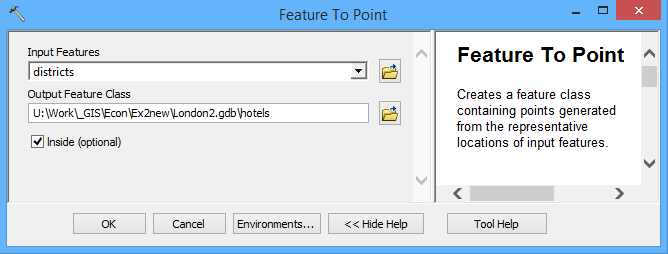
Нажмите ОК. Созданный слой точек будет добавлен на карту.
-
Создайте картодиаграммы на основе полученных точек. Для этого:
Включите режим Graduated Symbols на вкладке Symbology.
Выберите поле Hotels в качестве поля по которому будет производиться классификация.
Аналогично первому упражнению, отредактируйте границы классов. Предлагается выделить следующие классы: менее 5, 5-9, 10-19, 20-29, 30 и более. Для этого необходимо нажать кнопку Classify и заменить границы первых четырех классов на 4, 9, 19, 29. Максимальное значение не трогайте. Нажмите ОК.
Измените шаблон картодиаграммы на значок отеля. Для этого сначала прочтите разделы Подключение библиотек символов и поиск символов по названию в разделе Описание функций. Нажмите кнопку Template на вкладке Symbology. Далее подключите библиотеку Civic и найдите в ней символ Hotel Information 1. Выберите его и нажмите ОК.
Отредактируйте подписи классов, изменив первый на «less than 5», а последний — на «30 and more».
-
Измените максимальный и минимальный размер значка на 48 и 16 соответственно. Диалог настройки символов примет следующий вид:
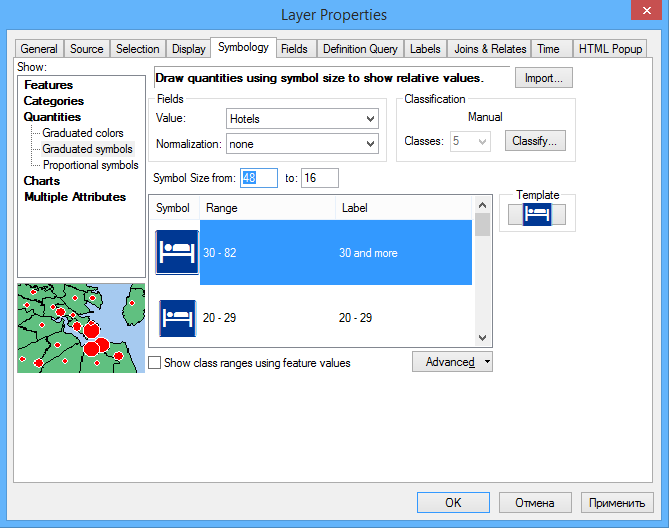
Нажмите ОК.
Сохраните документ карты
7.7 Настройка оформления других слоев
Требуется отредактировать оформление слоев, чтобы получить картографическое изображение хорошего стиля и качества.
Расположите слои в следующем порядке сверху вниз: Hotels — Roads — Water — Districts — InnerLondon.
-
В настройках слоя Districts:
Измените цвет заливки на серый 10%.
Измените символ обводки на Boundary, County. Увеличьте его толщину до 6 пунктов, а цвет установите серый 20%.
Замените стандартный шрифт подписей на более современный Euphemia, установите размер 8 и жирное начертание. Включите гало подписей, чтобы они хорошо читались на фоне.
Для слоя Water отключите обводку, оставив только голубую заливку.
-
Необходимо запретить подписям районов перекрывать значки картодиаграмм. Для этого откройте панель Labeling, откройте на ней меню Labeling и убедитесь, что включен механизм размещения подписей Maplex. Далее нажмите кнопку Label Weight Ranking:
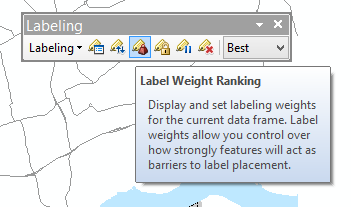
В открывшемся диалоге исправьте значение Feature Weight для слоя Hotels на 1000.
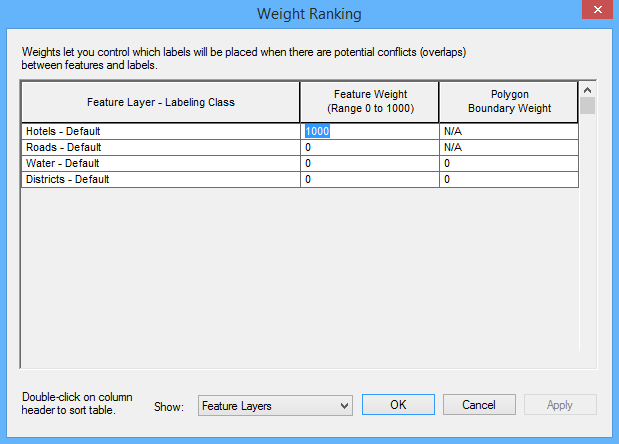
Любому слою может быть присвоен вес от 0 до 1000. Чем выше вес, тем меньше вероятность, что слой будет перекрываться подписями.
Нажмите ОК. Картографическое изображение примет следующий вид:
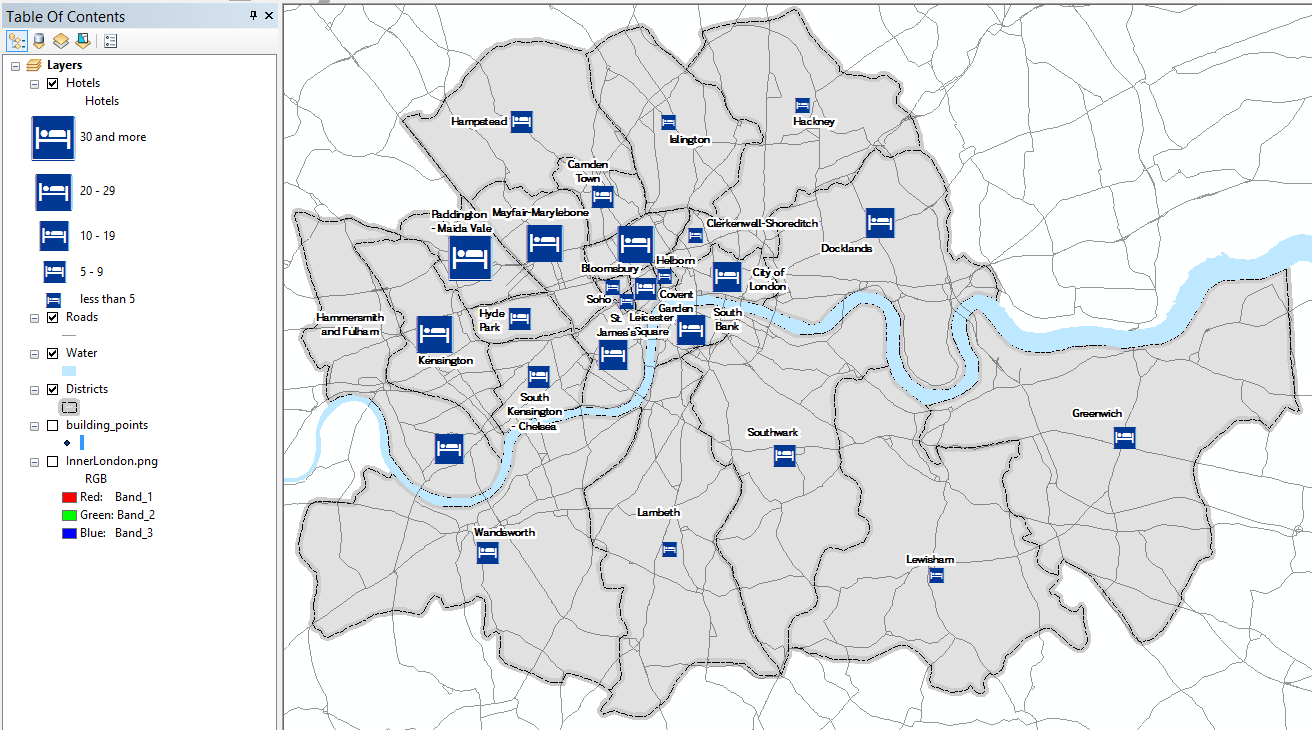
Снимок экрана №5. Картодиаграммы числа отелей по городским районам
Сохраните документ карты
7.8 Компоновка
Оформите компоновку карты с легендой в соответствии со следующим образцом.
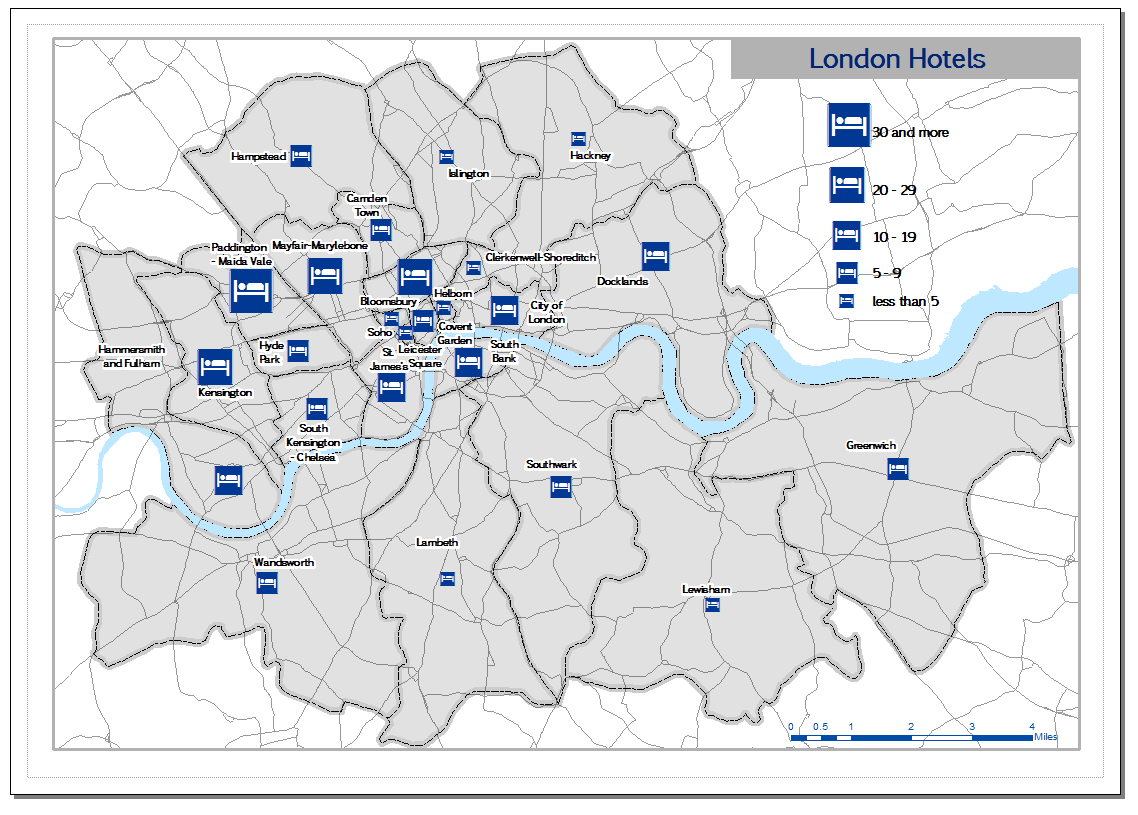
Для этого:
Установите масшта равным 1:100 000.
Для заголовка карты используйте также шрифт Euphemia синего цвета.
Под заголовок подложите прямоугольник серого цвета 30%.
Добавьте масштабную линейку в милях синего цвета.
Добавьте легенду к слою Hotels, отключите в ней названия самого слоя и единиц измерения, чтобы остались только плашки и их подписи.
Добавьте к фрейму данных рамку серого цвета 30%. Для этого в свойствах фрейма данных на вкладке Frame выберите границу Border и измените ее параметры. Выровняйте прямоугольник названия по верхнему правому углу карты.
По завершению оформления Экспортируйте карту в файл формата PNG в вашей директории Ex07 с разрешением 150 точек на дюйм, чтобы вставить ее в отчет.
7.9 Контрольные вопросы
В какой последовательности расставляются контрольные точки при привязке данных? Каково их оптимальное расположение?
Какой метод трансформирования изображения вы использовали в работе?
Как пристыковать один полигон к другому, не оцифровывая их общую границу? Опишите последовательность действий.
Что такое атрибутивная и пространственная выборка? В чем их отличие?