Упражнение 3 Климатическая карта
3.1 Введение
Цель задания — знакомство с моделями пространственных объектов и базой пространственных данных. Визуализация данных на карте. Оформление легенды и компоновки карты.
| Параметр | Значение |
|---|---|
| Теоретическая подготовка | Не требуется |
| Практическая подготовка | Модели пространственных данных, модели пространственных объектов, базы пространственных объектов, картографические проекции |
| Исходные данные | Климатические пояса по Алисову (полигональный слой), границы морей и океанов IHO (International Hydrographic Organization), направления основных течений OSCAR (Ocean Surface Current Analyses – Real time), крупнейшие мировые реки и озера, города (данные Esri). |
| Результат | Тематическая карта «Климат и основные объекты гидросферы» масштаба 1:90 000 000 |
| Ключевые слова | Модели пространственных данных, модели пространственных объектов, базы пространственных данных, классы пространственных объектов, визуализация пространственных данных, геоинформационное картографирование |
3.2 Начало работы
Запустите приложение ArcMap и откройте окно Catalog, нажав кнопку
 на панели инструментов
на панели инструментовНайдите вашу папку в дереве каталогов в ней директорию Ex03.
Если вашей директории или вышестоящей директории D:/GIS нет в списке, подключитесь к ней c помощью кнопки
.
В каталоге Ex03 находится база геоданных MapData.gdb, содержащая исходные данные для выполнения задания.
База геоданных — это структурированное хранилище, внутри которого можно создавать слои данных, группировать их и связывать различными отношениями.
Внутри базы геоданных могут быть объекты следующих типов:
-


 — слои векторных данных (классы пространственных объектов),
— слои векторных данных (классы пространственных объектов), -
 — слои растровых данных;
— слои растровых данных; -
 — обычные таблицы;
— обычные таблицы;
Класс пространственных объектов (feature class) — это набор пространственных объектов одного типа геометрии (точки, линии, полигоны или объемные тела). Для класса могут быть определены атрибуты, а его представлением является таблица, содержащая как обычные столбцы (текстовые, числовые и т.д.) так и специальное поле Shape, в котором хранится информация о геометрии. Каждая строчка в таблице — это описание одного объекта. В поле ObjectID хранится уникальный идентификатор каждого объекта.
-
Раскройте базу данных MapData.gdb и изучите ее содержимое, состоящее из следующих классов:
Класс Содержание Cities Города Climates Климатические зоны Coast Побережье Countries Страны Currents Данные о течениях Lakes Озера Rivers Крупнейшие реки Seas Моря К какому типу геометрии относятся данные классы?
Дважды щелкните на слое Climates и перейдите на вкладку XY Coordinate System.
Внимательно прочитайте информацию. Этот слой хранится в Географической системе координат (GCS), отнесенной к эллипсоиду WGS-1984. Это означает, что координаты каждого объекта зафиксированы в виде широты и долготы. В любой момент этот слой можно спроецировать в любую проекцию. При этом координаты будут представлены в метрических единицах, а система координат получит название Проецированной системы координат (PCS).
3.3 Оформление базовых слоев
Ознакомьтесь с главой Оформление векторного слоя в разделе описания функций.
Добавьте в таблицу содержания карты слой Countries, просто перетащив его из окна каталога.
-
Дважды щелкните на названии слоя Countries и перейдите на вкладку Symbology (Рис. 3.1).
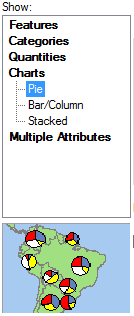
Рис. 3.1: Возможности отображения полигонального слоя
Внимательно изучите перечень вариантов отображения слева. Они разделены на категории Features (единый символ), Categories (качественные характеристики), Quantities (количественные характеристики), Charts (диаграммы), Multiple Attributes (визуализация по нескольким атрибутам).Разверните каждую группу и щелкните на каждом способе. Сопоставьте их с традиционной классификацией способов изображения.
Выберите способ единого символа (Features > Single symbol)
-
Щелкните на кнопке с изображением символа и измените оформление в диалоге настройки символа (Рис. 3.2) следующим образом:
Параметр Значение Цвет заливки (Fill Color) Без заливки 
Цвет обводки (Outline Color) Серый 50% 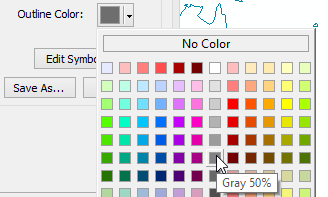
Толщина обводки (Outline width) 0,5 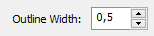
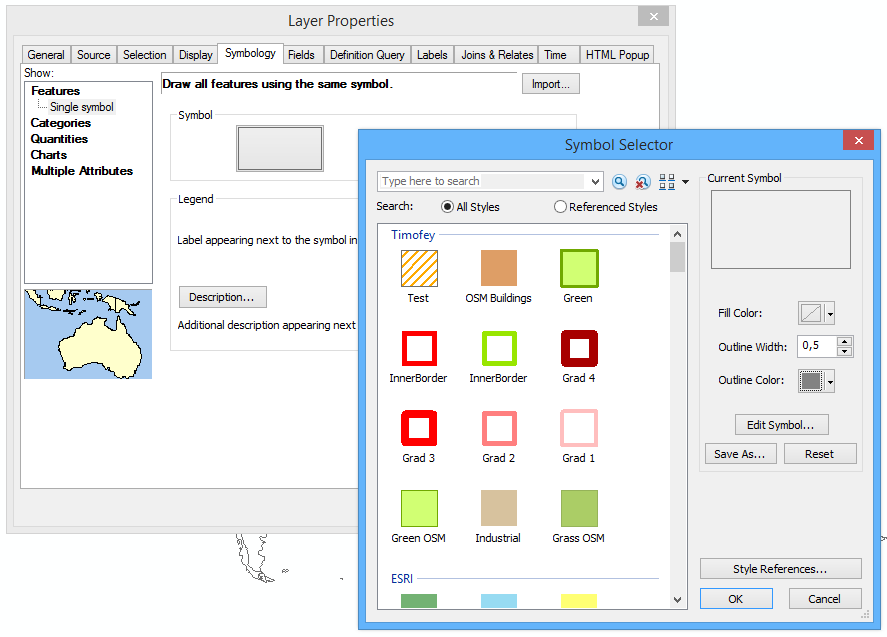
Рис. 3.2: Диалог настройки символа
Результат (Рис. 3.3):
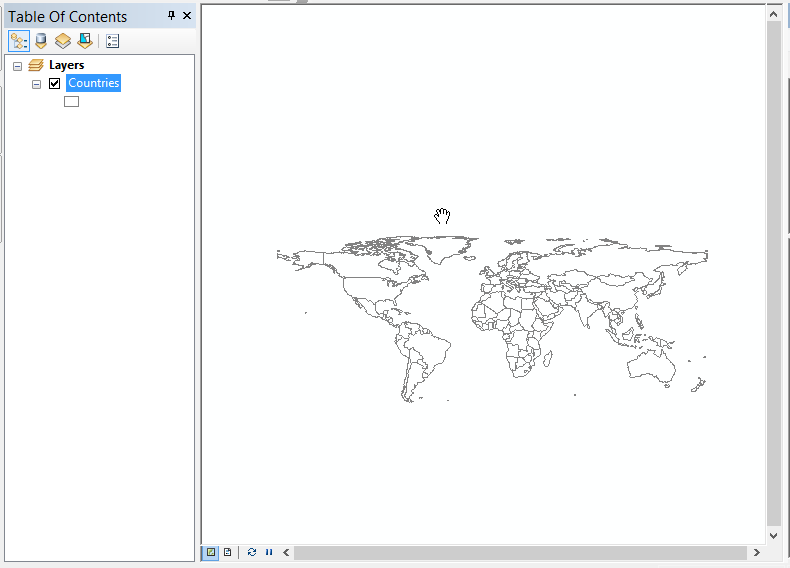
Рис. 3.3: Результат визуализации слоя стран
-
Используя инструкции в разделе Изменение проекции поменяйте проекцию карты на проекцию Робинсона (Robinson). Ее можно найти в группе Projected Сoordinate Systems > World. Обратите внимание на то, как изменятся очертания объектов (Рис. 3.4):
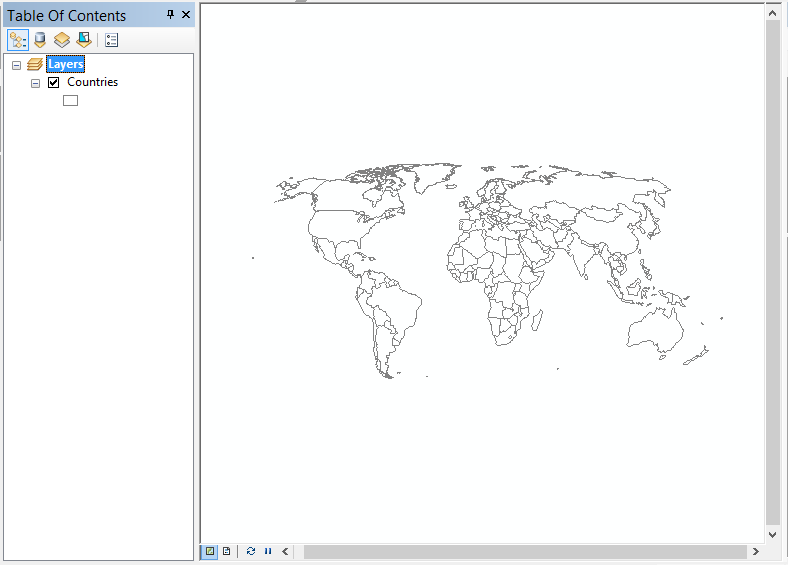
Рис. 3.4: Картографическое изображение в проекции Робинсона
-
Добавьте на карту слой Coast, расположите его поверх слоя Countries и измените цвет линии на Delft Blue (Рис. 3.5):
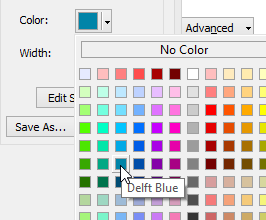
Рис. 3.5: Выбор цвета из палитры
Добавьте на карту слой Rivers расположите его поверх слоя Coast и измените цвет линии на Delft Blue, а толщину сделайте равной 0,5 пиксела.
-
Добавьте на карту слой Lakes, расположите его поверх слоя Rivers и измените его оформление следующим образом:
Параметр Значение Цвет заливки Sodalite Blue Цвет обводки Delft Blue Толщина обводки 0,5 Результат (Рис. 3.6):
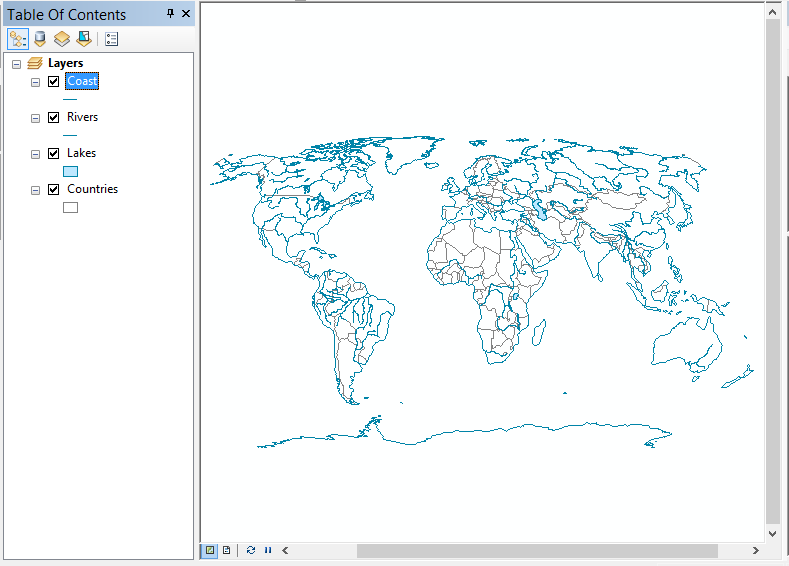
Рис. 3.6: Реки и озера на картографическом изображении
Сохраните карту в свою директорию Ex03.
-
Добавьте на карту слой Cities, расположите его поверх слоя Lakes и измените его параметры следующим образом (Рис. 3.7):
Параметр Значение Символ Circle 1 Цвет Черный Размер 4 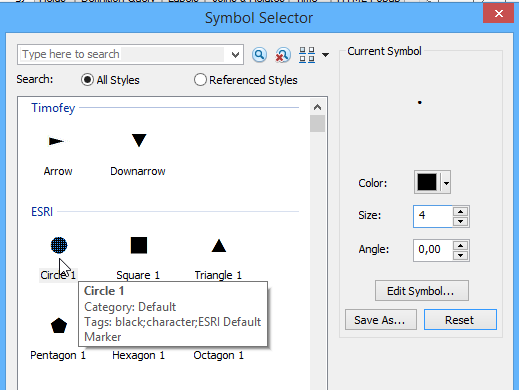
Рис. 3.7: Выбор и настройка символа для отображения населенных пунктов
-
Добавьте на карту слой Seas, расположите его внизу таблицы содержания и измените его параметры следующим образом:
Параметр Значение Цвет заливки Нет заливки Цвет обводки Серый 50% Толщина обводки 0,5 Прозрачность 50% Результат (Рис. 3.8):
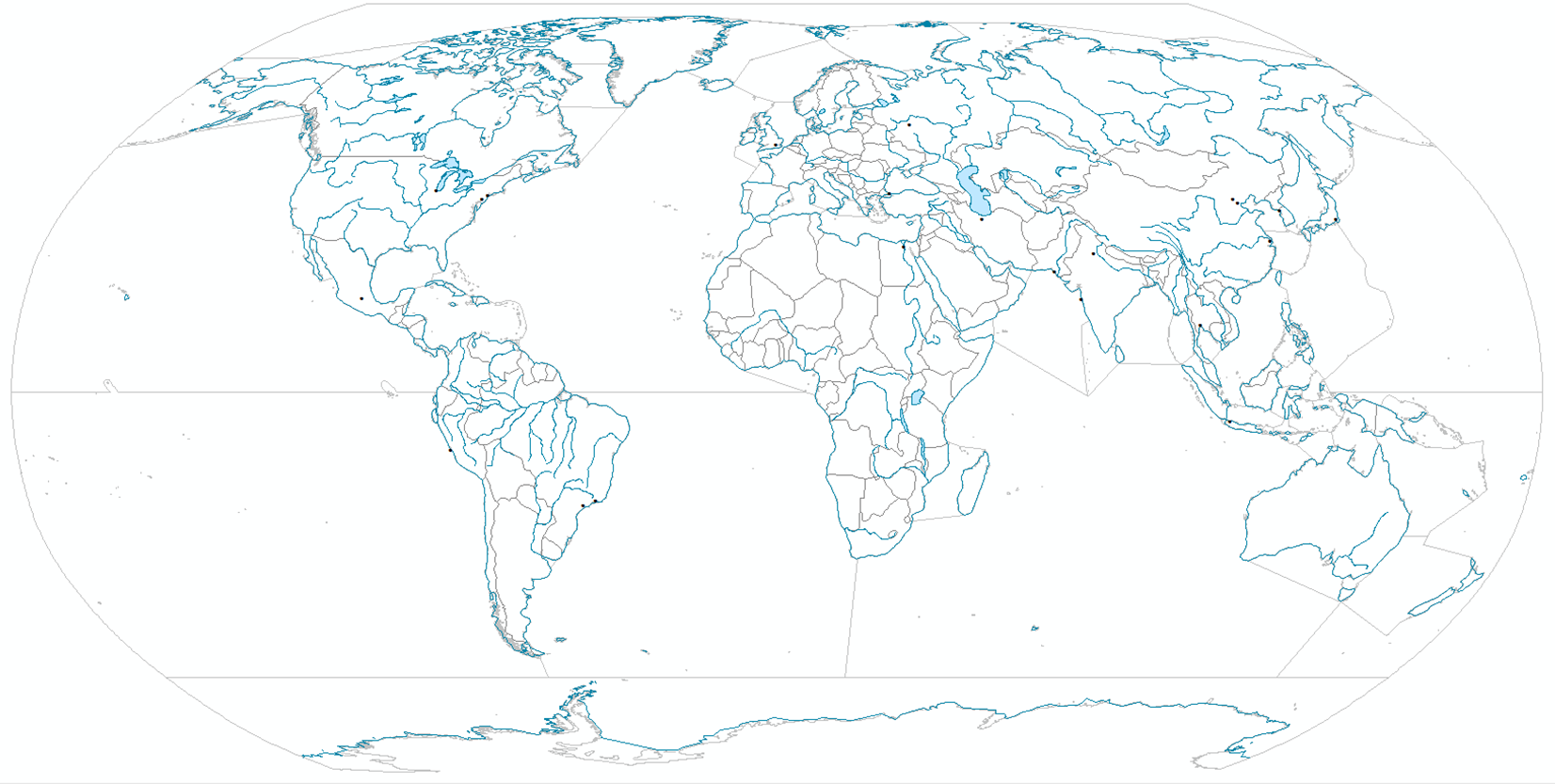
Рис. 3.8: Границы океанов на картографическом изображении
Снимок экрана №1. Базовые слои
3.4 Оформление данных о климате и морских течениях
Добавьте на карту слой Сlimates, расположите его внизу таблицы содержания.
Откройте таблицу атрибутов слоя Сlimates, щелкнув на его названии правой кнопкой мыши и выбрав команду Open Attribute Table. Найдите в ней столбец Type, просмотрите его значения. Это поле таблицы хранит информацию о типе климата для каждой области. Вы будете использовать ее для классификации при отображении данного слоя.
-
Найдите поля Shape и ObjectID.
В поле ObjectID хранится уникальный идентификатор каждого объекта. Он нужен системе для того, чтобы каждый объект можно было гарантированно найти по некому однозначному критерию.
В поле Shape (вспомните, что слой полигональный) хранится список координат вершин полигона. Геометрия объектов редактируется специальными инструментами, поэтому содержимое поля Shape скрыто от пользователя.
-
Климатические пояса показываются на картах способом качественного фона. Для этого измените оформление слоя Climates следующим образом:
Параметр Значение Тип визуализатора Categories > Unique values Поле классификации Type Сортировка значений От арктического к экваториальному Цвета полигонов Традиционные цвета климатических поясов (выберите вручную) Обводка полигонов Нет обводки Показывать остальные значения Нет Диалог настройки символики слоя должен выглядеть следующим образом (Рис. 3.9):
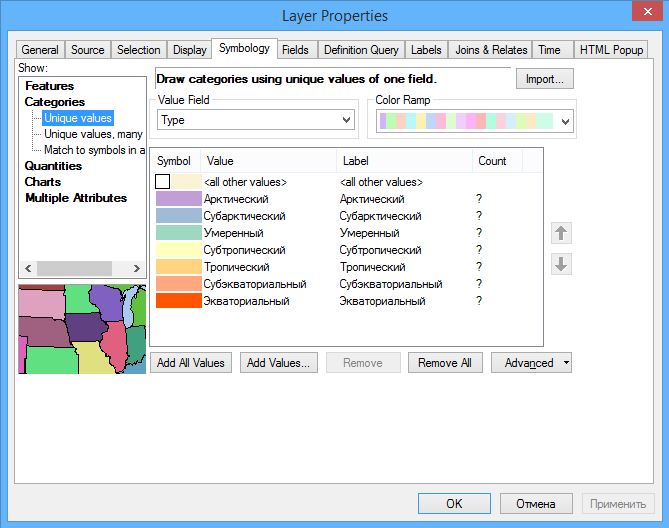
Рис. 3.9: Настройка символов для отображения типов климата
-
Добавьте на карту слой Сurrents, расположите его поверх слоя Сlimates. Этот слой содержит данные о течениях OSCAR (Ocean Surface Current Analyses – Real time), осредненные с 1993 по 2003 год.
Течения относятся к векторным полям. Существует множество способов визуализации векторных полей. В картографии распространен способ градиентного поля, при котором стрелки размещаются по регулярной сетке, их поворот соответствует направлению векторного поля в точке, а длина — скорости. Для реализации способа градиентного поля вам нужно выбрать символ (стрелку), а также указать атрибутивные поля слоя, в соответствии с которыми будет меняться их направление и длина.
-
Измените тип символа слоя на символьный маркер и задайте его параметры следующим образом (Рис. 3.10):
Параметр Значение Шрифт Esri Geology Символ Unicode 83 Размер 28 Цвет Серый 70% 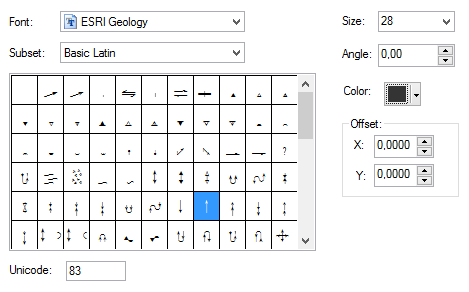
Рис. 3.10: Выбор значка для отображения направления течения
Нажмите ОК и еще раз ОК.
-
Чтобы задать направление стрелки, не выходя из диалога свойств слоя на вкладке Symbology нажмите Advanced > Rotation… и настройте следующие параметры вращения:
Параметр Значение Поле Direction Направление Арифметическое -
Для изменения размера стрелки в зависимости от скорости течения нажмите Advanced > Size… Выберите в списке поле Length и нажмите ОК. Результат (Рис. 3.11):
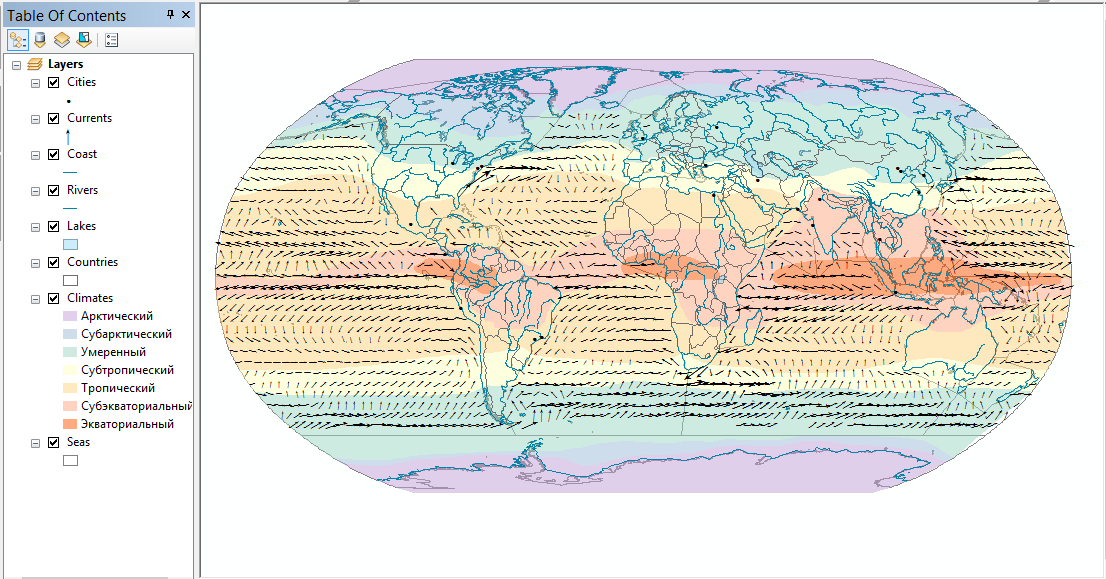
Рис. 3.11: Отображение течений на карте
Сохраните документ карты через команду меню File > Save as в свой каталог Ex03 под названием Ex03_.mxd.
Файл с расширением
.mxdявляется файлом документа карты ArcMap. Он содержит перечень слоев и их настроек, созданные компоновки и ряд дополнительных параметров. Документ карты, как и входящие в него слои, не хранит сами данные, а лишь ссылается на них. Поэтому, перемещая проект на другой компьютер, вы должны также переместить и данные, чтобы он открылся (в вашем случае — базу геоданных, из которой вы добавляли классы объектов на карту).
Снимок экрана №2. Климат и направления морских течений
3.5 Настройка подписей
-
Включите механизм размещения подписей Maplex на панели Labeling (Рис. 3.12):
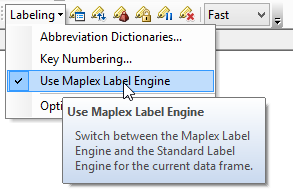
Рис. 3.12: Включение механизма размещения подписей Maplex
Дважды щелкните на слое Cities, и перейдите на вкладку Labels.
-
Включите подписи для слоя Cities (Рис. 3.13):

Рис. 3.13: Включение подписей
-
Настройте параметры подписей следующим образом (Рис. 3.14):
Параметр Значение Label Field Название Размер 7 Цвет Черный Разрешение конфликтов Never remove (никогда не удалять) 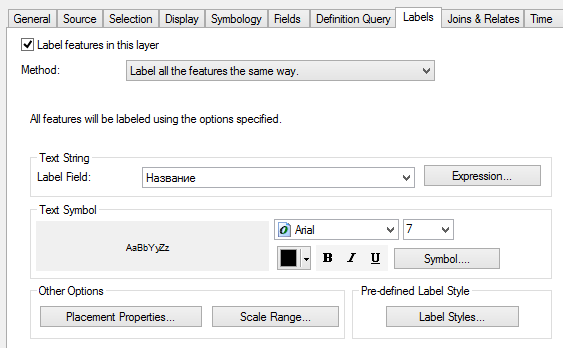
Рис. 3.14: Параметры настройки подписей населенных пунктов
-
Включите подписи для слоя Rivers со следующими параметрами:
Параметр Значение Label Field Title Размер 8 Цвет Delft Blue Начертание Курсивное Размещение Curved (криволинейно вдоль) Удалять дубликаты Да -
Включите подписи для слоя Seas со следующими параметрами:
Параметр Значение Поле Name Размер 7 Цвет Delft Blue -
Переименуйте все слои на русский язык следующим образом:
Исходное название Результирующее название Cities Города Climates Климат Coast Побережье Countries Страны Currents Течения Lakes Озера Rivers Реки Результат (Рис. 3.15):
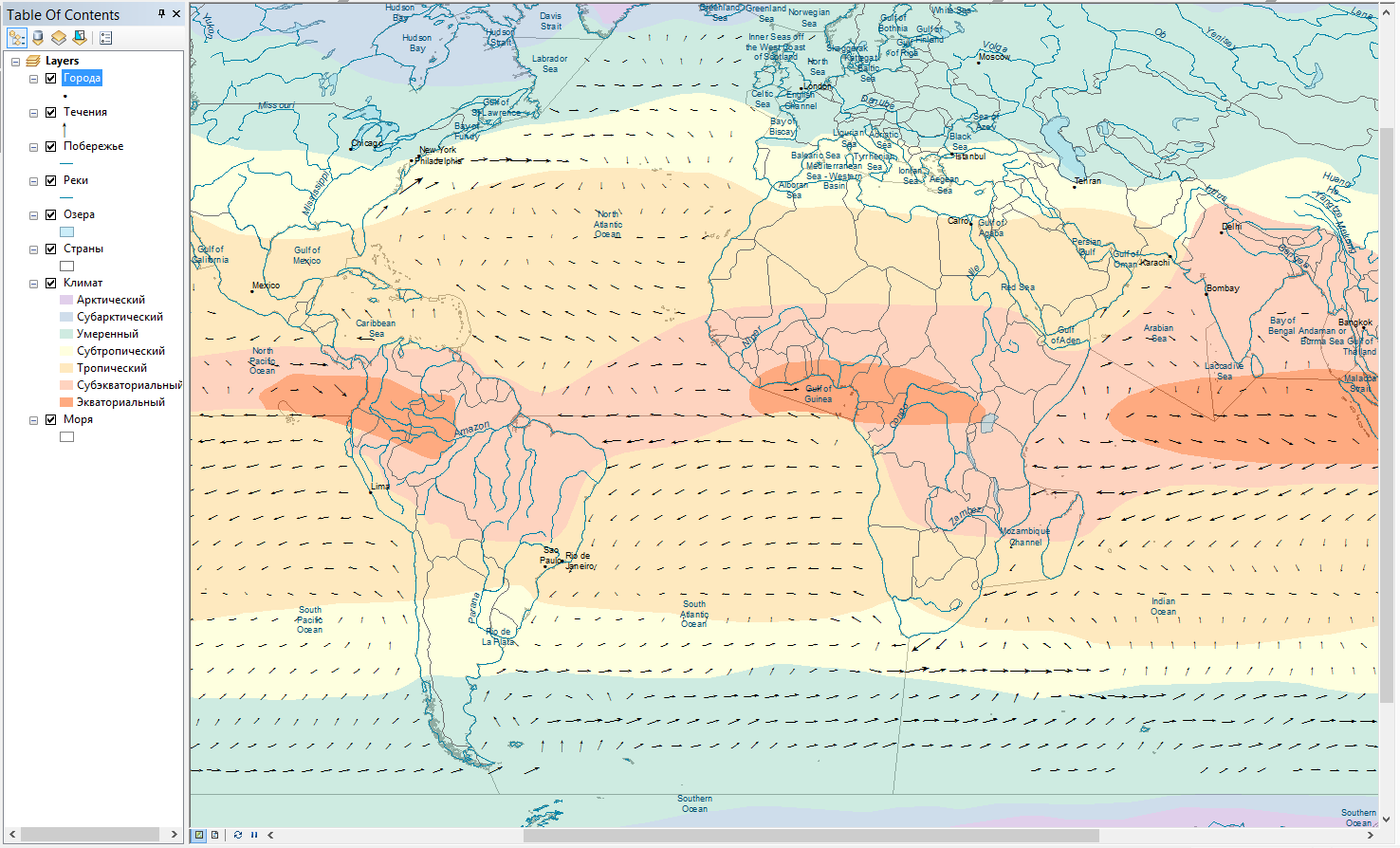
Рис. 3.15: Отображение подписей на карте
Сохраните карту.
Снимок экрана №3. Подписи объектов
3.6 Настройка компоновки
Переключитесь в вид компоновки с помощью команды меню View — Layout View.
-
Настройте макет страницы следующим образом:
- Размер А3
- Альбомная ориентировка
Подгоните размер фрейма данных таким образом, чтобы карта заняла площадь всего листа с небольшим запасом.
-
Установите масштаб равным
1:90 000 000и отцентрируйте карту в пределах листа.Результат (Рис. 3.16):
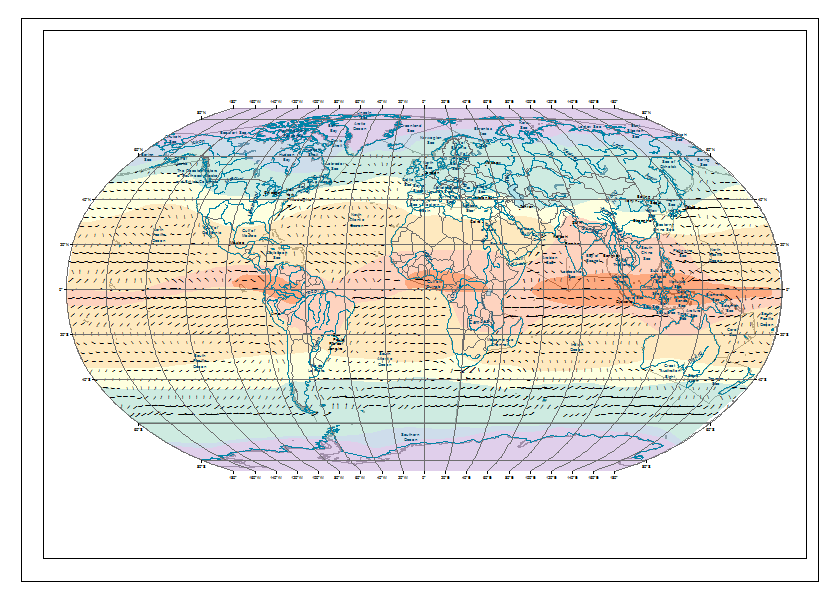
Рис. 3.16: Итоговый охват карты
-
Добавьте на карту легенду с помощью команды Insert > Legend, включив в нее только слои Климат и Течения (Рис. 3.17):
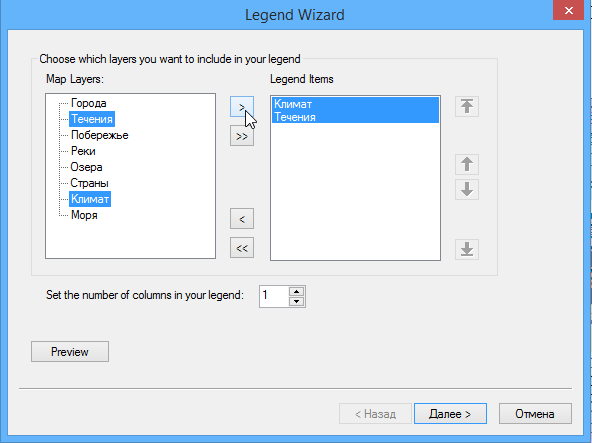
Рис. 3.17: Добавление слоев Климат и Течения в состав легенды
-
В следующем диалоге название легенды оставьте пустым (Рис. 3.18):
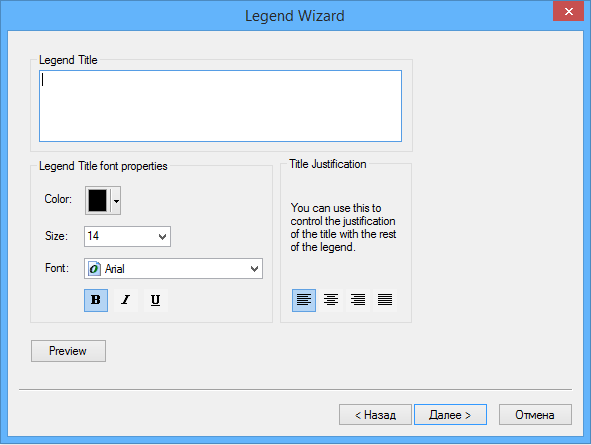
Рис. 3.18: Пустой заголовок легенды
Далее все параметры оставьте по умолчанию.
-
Уберите заголовок поля для слоя Климат, выделив его мышью, нажав F2 и стерев содержимое (Рис. 3.19):
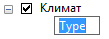
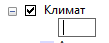
Рис. 3.19: Удаление заголовка поля для слоя Климат
-
Добавьте градусную сетку координат со следующими параметрами:
Параметр Значение Шаг по X 20 Шаг по Y 20 Измените начало расстановки линий сетки для оси Y на 0.
Отключите отображение нулевых минут и секунд.
Разместите над картой текст «КЛИМАТ И ОСНОВНЫЕ ОБЪЕКТЫ ГИДРОСФЕРЫ».
Разместите под картой по центру численный масштаб
1:90 000 000.-
Разместите в правом нижнем углу карты текст «Выполнил» и свое ФИО.
Результат (Рис. 3.20):
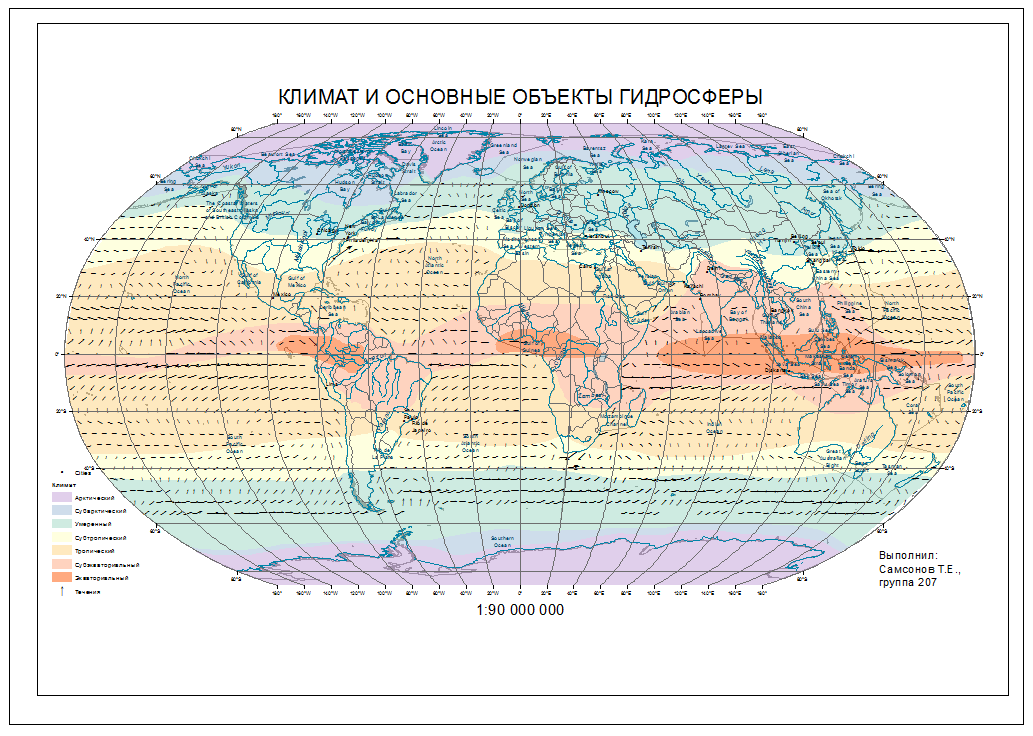
Рис. 3.20: Итоговая карта
Сохраните карту.
Снимок экрана №4. Итоговая карта
3.7 Экспорт в графический файл
Экспортируйте карту из режима компоновки в формат
PNGс разрешением 300 точек на дюйм с помощью команды File > Export Map. Сохраните его в свою директорию.Вставьте карту в отчетный файл.
3.8 Контрольные вопросы
Какие типы геометрии допустимы для слоев в базе геоданных? К каким типам относятся слои, использованные вами в работе?
В какой системе координат хранились данные, которые вы использовали для составления карты?
Какая проекция была использована вами в работе? К какому типу по характеру искажений она относится?
Где хранятся данные, которые используются для классификации символов при отображении, изменения их размера и направления?
За что отвечают системные поля Shape и ObjectID?
Чем отличается вид компоновки от вида данных? Для чего требуется каждый из них?
| Самсонов Т.Е. Основы геоинформатики: практикум. М.: Географический факультет МГУ, 2025. DOI: 10.5281/zenodo.1167857 |