Упражнение 6 Привязка и векторизация (гидрогеологическая карта)
6.1 Введение
Цель задания — знакомство с привязкой, трансформированием и векторизацией геоизображений, элементами базовых технологий ГИС (оверлей, пространственные запросы).
| Параметр | Значение |
|---|---|
| Поток | Гидрометпоток, Физпоток |
| Теоретическая подготовка | Системы координат и проекции на картах, привязка геоизображений, трансформирование геоизображений, векторизация геоизображений. Методы трансформации: аффинное, проективное, полиномиальное, метод резинового листа (сплайны). Пространственные запросы, атрибутивные запросы, оверлей. |
| Практическая подготовка | Знание основных компонент интерфейса ArcGIS Desktop (каталог, таблица содержания, карта). Работа с базой геоданных. Настройка символики и подписей объектов. |
| Исходные данные | Слои картографической основы (карт масштаба 1:2 500 000), растровая карта гидрогеологического районирования на район среднего течения Дона. |
| Результат | Слой гидрогеологического районирования в базе данных. Слой рек, обогащенный данными о принадлежности участков рек к артезианским бассейнам (дополнительно). Проект карты с оформленной компоновкой |
| Ключевые слова | Системы координат, проекции, трансформирование координат, пространственная привязка, векторизация, оверлей, пространственные запросы, атрибутивные запросы |
6.1.1 Контрольный лист
- Привязать растровую карту к опорным данным
- Создать в базе геоданных класс пространственных объектов для районов
- Наполнить класс районов путем цифрования растровой карты
- Заполнить названия районов и выполнить пространственный запрос рек по пересечению с разными бассейнами
- Осуществить оверлей c целью разбить реки на участки, принадлежащие разным бассейнам, выполнить атрибутивный запрос по принадлежности
- Подготовить проект гидрогеологической карты с компоновкой
6.1.2 Аннотация
Задание посвящено знакомству с привязкой растровых карт, созданием и наполнением баз пространственных данных путем векторизации растра, использованию оверлея, пространственных и атрибутивных запросов (дополнительно). Эти методы входят в число базовых технологий геоинформатики. В задании предлагается перевести в векторный вид карту гидрогеологического районирования среднего течения Дона и далее наполнить этой информацией участки рек, чтобы в дальнейшем определять источник питания участков рек по их принадлежности артезианским бассейнам.
Артезианские воды представляют собой одну из компонент питания рек. К артезианским водам относятся подземные воды, находящиеся в водоносных горизонтах, перекрытых и подстилаемых водоупорными (или относительно водоупорными) слоями горных пород, и обладающие гидростатическим напором.
6.2 Оформление базовых слоев
Скопируйте каталог Ex06 в свою папку.
Откройте приложение ArcMap, создайте новый документ карты и сохраните его в свою папку Ex06.
Подключитесь в окне каталога к папке Ex06. Убедитесь, что в ней находится база геоданных Don.gdb и растровый файл DonArtesian.png.
Раскройте базу геоданных и перенесите на карту классы Lakes и Rivers
Присвойте слою Lakes символ с голубой заливкой и синей обводкой.
-
Настройте оформление слоя Rivers следующим образом:
Выберите метод Unique values (уникальные значения).
В качестве поля для отображения используйте атрибут Тип. Нажмите Add All Values.
Покрасьте все реки в синий цвет. Для этого щелкните на заголовке первого столбца Symbol и вызовите команду Properties for all symbols. Выберите точно такой же цвет, что вы использовали для обводки озер.
-
Установите следующие параметры толщины линий:
Слой Толщина линии Реки постоянные крупные 2 пункта Реки постоянные средние 1,5 пункта Остальные классы 1 пункт
Диалог примет следующий вид (Рис. 6.1):
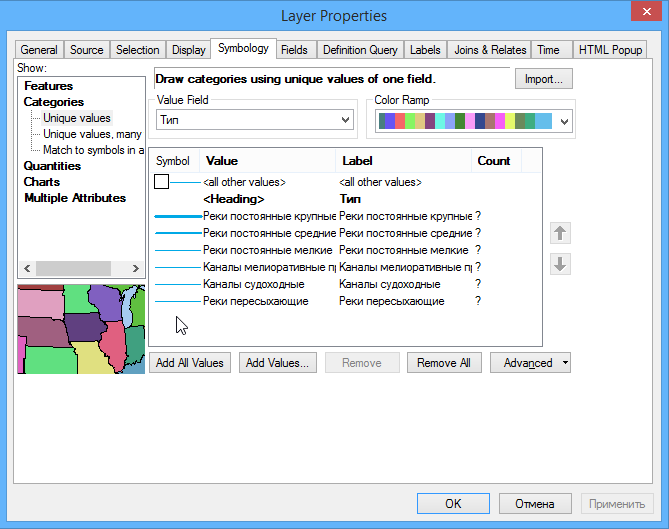
Рис. 6.1: Настройка параметров толщины линий
Включите опцию подписи рек. Перейдите на вкладку Labels и отметьте флажок Label features in this layer. Выберите поле Название в качестве поля для подписей, смените их цвет на темно-синий и установите криволинейное размещение вдоль линии. Нажмите ОК. В результате операции все реки будут подписаны.
-
Чтобы были подписаны только крупнейшие реки, необходимо использовать определяющий запрос на языке SQL. Для этого откройте снова свойства слоя и на вкладке Labels выберите метод «Define classes of features and label each class separately». Нажмите кнопку SQL query… и введите в поле следующий текст запроса:
"CLASS" = 2 OR "CLASS" = 3Чтобы избежать ошибок ввода, вы можете дважды щелкнуть на поле
CLASSв списке слева — оно подставится в запрос. Добавьте знак=. Далее нажмите кнопку Get unique values и найдите 2-й класс. Щелкните на нем дважды — после этого название поля подставится в текст запроса. После этого введите операторORи повторите ввод для 3-го класса. Диалог примет следующий вид (Рис. 6.2):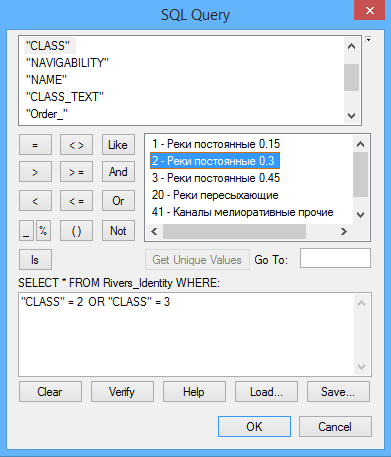
Рис. 6.2: Диалог SQL-запроса
Нажмите Verify, чтобы проверить корректность введенного запроса. Если ответ положительный, закройте всплывшее сообщение. Если появляется сообщение об ошибке в запросе, убедитесь, что он введен в соответствии с примером.
-
Нажмите ОК в диалоге свойств слоя. Карта примет следующий вид (Рис. 6.3):
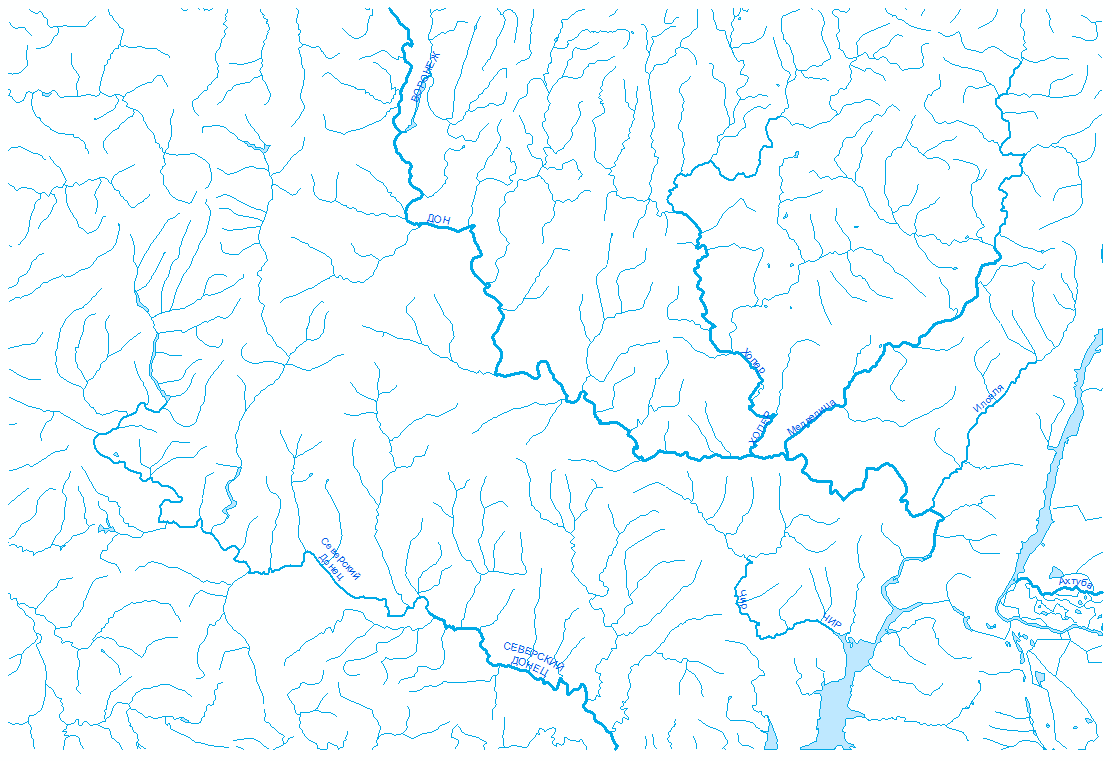
Рис. 6.3: Диалог SQL-запроса
Сохраните документ карты в свою папку Ex06 под именем Don.mxd.
Снимок экрана №1 — Реки
6.3 Привязка растровой карты по контрольным точкам
Добавьте на карту из базы данных слой DonArtesian.png и поместите его непосредственно под слоем Rivers. При добавлении слоя появится диалоговое окно, предупреждающее о том, что файл не имеет привязки. Закройте его.
-
Поместите карту в центр окна ArcMap.
Для выполнения дальнейшей работы прочтите раздел Привязка растровых данных в приложении.
Откройте панель инструментов Georeferencing. Убедитесь, что в ее списке выбран файл DonArtesian. Выберите в ее меню команду Fit to Display, чтобы переместить непривязанный растр на середину области отображения.
Поместите растр непосредственно под слоем Rivers.
-
Используя инструмент расстановки контрольных точек, укажите пять контрольных точек в разных частях карты. Желательно, чтобы точки были равномерно распределены по полю карты (по краям и в центре) и не располагались на одной линии — это обеспечит хорошие коэффициенты трансформации. В качестве точек используйте места впадения притоков и впадения рек в водохранилища. Например, можно использовать точку впадения реки Хопёр в реку Дон (Рис. 6.4, 6.5):
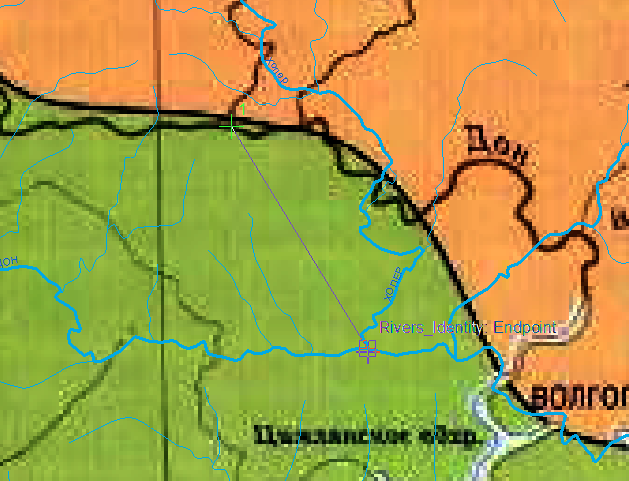
Рис. 6.4: Расстановка одной пары контрольных точек
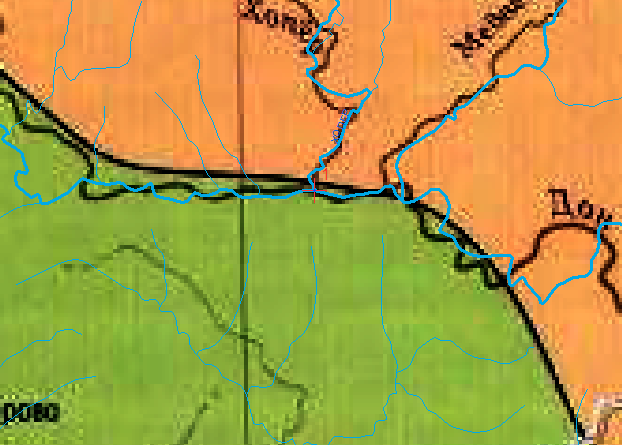
Рис. 6.5: Результат привязки изображения в окрестности одной пары контрольных точек
-
Ознакомьтесь с доступными методами трансформирования по контрольным точкам. Для этого в меню Georeferencing выберите команду Transformation. По умолчанию выбрано аффинное преобразование.
Какие еще виды трансформирования доступны? Чем проективное преобразование отличается от аффинного?
Оставьте выбранным аффинное преобразование.
-
Осуществите трансформирование растра. На панели инструментов Georeferencing выберите команду меню Georeferencing > Update Georeferencing. Контрольные точки удалятся.
Картографическое изображение примет следующий вид (Рис. 6.6):

Рис. 6.6: Привязанная растровая карта
Снимок экрана №2 — Привязанная растровая карта
Сохраните документ карты в формате mxd в папке отчета.
6.4 Векторизация слоя гидрогеологического районирования
-
Создайте новый класс пространственных объектов в базе геоданных Don.gdb. Для этого:
На первом шаге назовите слой Artesian, выберите площадную модель пространственных объектов (Polygon features).
На втором шаге выберите систему координат. Оптимально использовать ту же систему, что используется в базовых данных. Для этого ее можно импортировать у существующего слоя. Нажмите Add Coordinate Systems > Import, найдите и укажите любой слой в базе данных Don.gdb.
На 3-м и 4-м шагах оставьте все параметры по умолчанию.
На 5-м шаге добавьте в первую пустую строку новое поле Basin. Тип поля — Text. В этом поле вы будете хранить название гидрогеологического бассейна.
Нажмите Finish.
Добавьте получившийся слой на карту и разместите его вверху таблицы содержания.
-
Отключите слои рек и озер.
Для выполнения дальнейшей работы прочтите раздел Редактирование в приложении.
Включите режим редактирования слоя. Для этого в его контекстном меню выберите команду Edit Features > Start Editing.
Откройте список шаблонов слоя и посмотрите доступные опции редактирования в нижней части окна.
-
Векторизуйте все бассейны, обведя их границы. Выполняйте работу в следующей последовательности:
Сначала векторизуйте Донецко-Донской бассейн (IV) с помощью обычного инструмента Polygon.
Далее последовательно пристыкуйте к нему оставшиеся бассейны с помощью инструмента Auto Complete Polygon. Замкните их по границе листа.
После того как векторизация районов завершена, сохраните изменения, выбрав команду Editor > Save Edits.
-
Откройте таблицу атрибутов слоя районов. Поочередно выделяя каждый из них (для этого щелкните в самом начале строки), введите в поле Basin его название, ориентируясь по выделению на карте. Слово «бассейн» не вводите (Рис. 6.7):
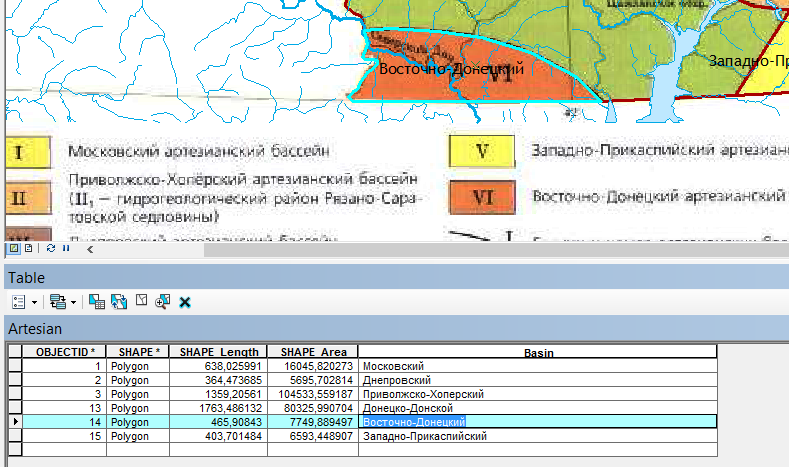
Рис. 6.7: Редактирование атрибута выбранного объекта
После ввода названий снова сохраните изменения.
Завершите редактирование, выбрав команду Editor > Stop Editing.
Измените оформление слоя в соответствии с цветами на исходном растре.
Включите подписи районов по полю Basin.
-
Отключите слой растровой карты. Включите снова слои рек и озер и переместите их вверх таблицы содержания. Картографическоем изображение примет следующий вид (Рис. 6.8):
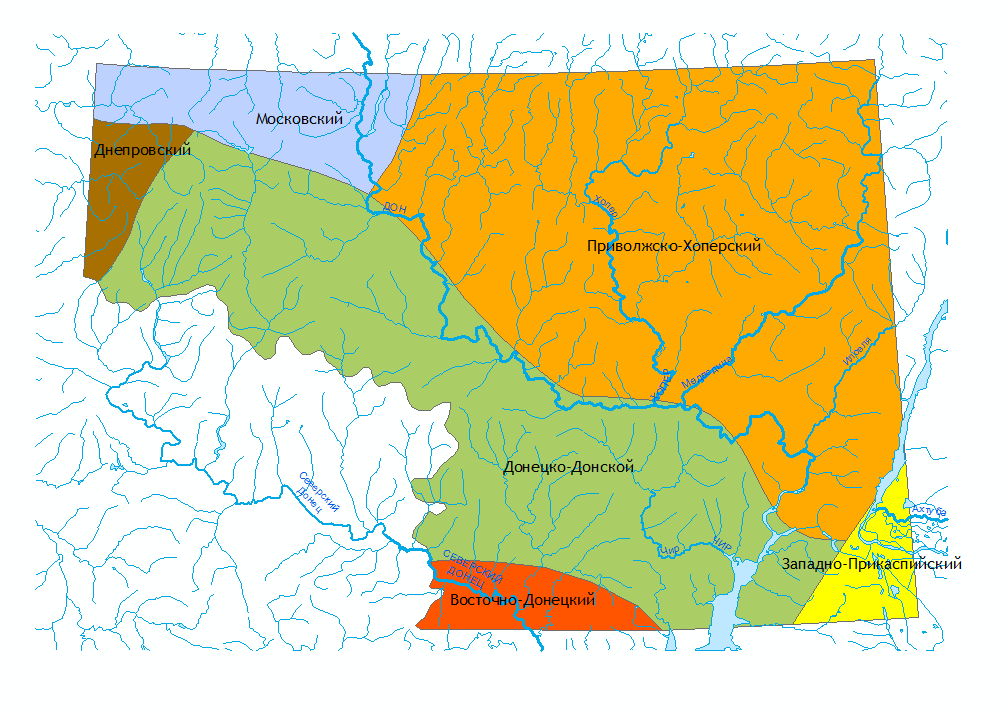
Рис. 6.8: Векторизованный слой артезианских бассейнов
Сохраните документ карты в папке отчета.
Снимок экрана №3 — Слой артезианских бассейнов
6.5 Оформление карты
-
Добавьте на карту слои Boundaries (границы) и Cities (города). Используйте для их отображения способ Categories и настройте отображение разными символами классов границ, а также городов в соответствии с численностью населения. При оформлении подписей городов используйте метод классифицированных подписей. Пример результирующего изображения (Рис. 6.9):
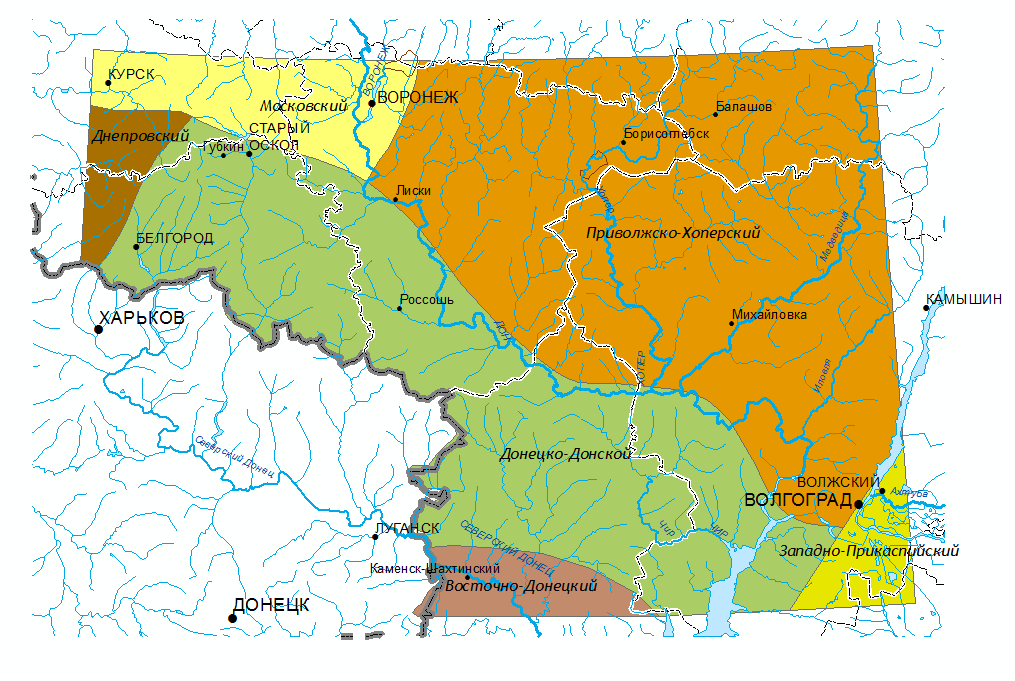
Рис. 6.9: Оформленное картографическое изображение
Снимок экрана №4 — Карта
Переключитесь в режим компоновки и оформите легенду карты. Добавьте название «Гидрогеологическое районирование среднего течения Дона», а также масштаб и свои ФИО.
Экспортируйте результирующую карту в файл в формате PNG и вставьте ее в отчет.
Следующие разделы являются дополнительными и выполняются на усмотрение преподавателя. Перед их выполнением целесообразно ознакомиться с разделом Выборка объектов в приложении.
6.6 Пространственный запрос (дополнительно)
Для получения информации о взаимном положении объектов или поиске объектов, основанном на их местоположении, вы можете использовать три метода:
- Вычисление расстояний
- Пространственный запрос
- Оверлей
Вычисление расстояний позволяет оценить попарные расстояния между объектами, найти для каждого объекта ближайший к нему. Пространственный запрос осуществляет выборку объектов, находящихся в указанных топологических отношениях с другими объектами. Например, вы можете сказать «выбрать реки, находящиеся целиком внутри (completely within) Московского артезианского бассейна» или смягчить запрос, указав «выбрать реки, пересекающие (intersect) Московский артезианский бассейн». Частным случаем пространственного запроса также является поиск объектов по координатам, диапазону координат или произвольно заданной области. В этом случае пользователь чаще всего обводит на карте прямоугольником интересующую его зону, при этом выбираются объекты, пересекающие или находящиеся целиком внутри выделенной зоны.
Рассмотрим, как можно выберать реки, принадлежащие Приволжско-Хоперскому бассейну.
Выделите на карте Приволжско-Хоперский бассейн, используя инструмент
 на панели Tools.
на панели Tools.Откройте диалог пространственной выборки (Selection > Select by Location)
Выберите в диалоге пространственной выборки слой Rivers в качестве выбираемого (target) и слой Artesian в качестве выбирающего (source). Отметьте галочкой пункт Use Selected Features — это позволит выбирать с использованием уже выбранных объектов.
Выберите метод выборки intersect the source layer feature — пересечение.
-
Нажмите Apply. Будут выбраны реки, пересекающие выбранный артезианский бассейн (Рис. 6.10):
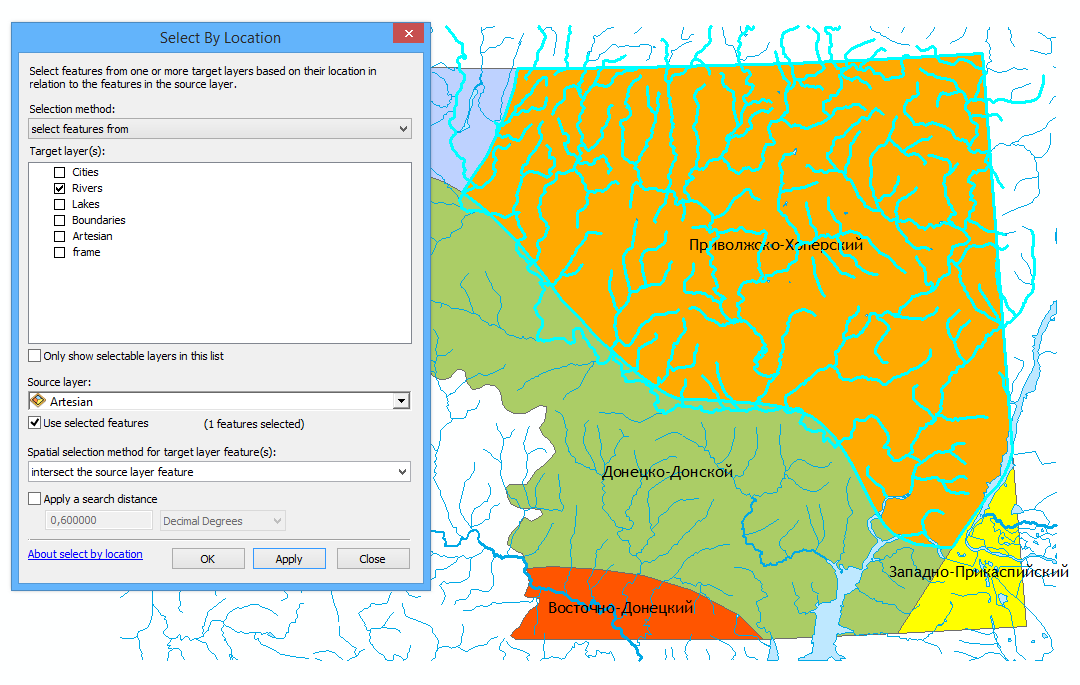
Рис. 6.10: Пространственная выборка по правилу пересечения (intersect)
Выберите метод выборки are completely within the source layer feature (полностью внутри).
-
Нажмите Apply. Будут выбраны реки, находящиеся полностью внутри выбранного бассейна (Рис. 6.11):
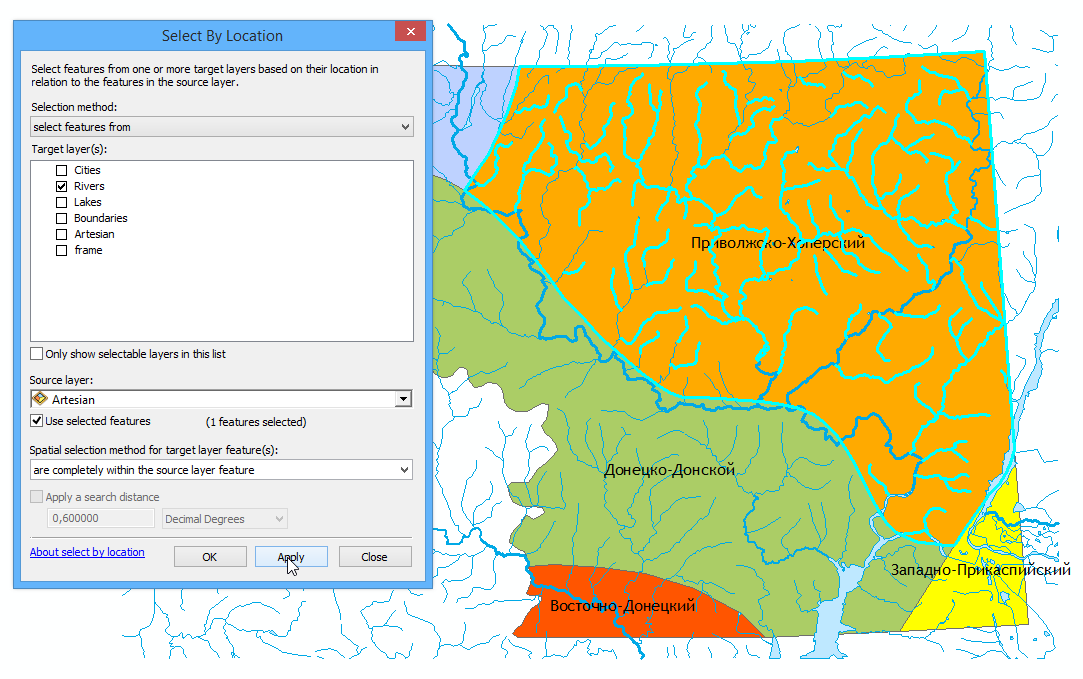
Рис. 6.11: Пространственная выборка по правилу нахождения внутри (completely within)
-
Очистите выборку с помощью инструмента Clear Selected Features (Рис. 6.12):
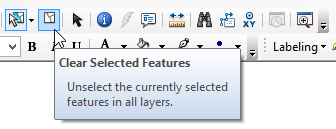
Рис. 6.12: Кнопка очищения текущей выборки
6.7 Оверлей (дополнительно)
Оверлей (от англ. overlay — наложение), в отличие от пространственного запроса, создает новые данные путем геометрической композиции входных слоев. Полученные участки наследуют атрибуты от каждого слоя. Эта операция базируется на стандартных отношениях множеств, таких как пересечение, объединение и симметрическая разность. Оверлей позволяет понять, какие комбинации объектов встречаются в пространстве. Так, если в качестве аргументов служат реки и бассейны, то в результате выполнения оверлея реки будут разрезаны на участки в соответствии с границами бассейнов.
Для выполнения оверлея вы будете использовать инструменты геообработки.
Геообработка (geoprocessing) в терминологии ArcGIS — это анализ и преобразование пространственных данных. Инструменты геообработки находятся в Арктулбоксе (ArcToolbox), где они сгруппированы по назначению. Некоторые наборы инструментов, такие как Spatial Analyst и 3D Analyst, с которыми вы познакомитесь на следующих занятиях, являются дополнительными модулями ArcGIS.
С помощью оверлея можно разбить речную сеть на сегменты, принадлежащие разным бассейнам, а полученным сегментам автоматически присвоить название бассейна.
Щелкните по базе данных Don.gdb правой кнопкой мыши и выберите пункт Make Default Geodatabase. Эта команда указывает системе, что все результаты обработки данных (новые слои) следует помещать в выбранную базу геоданных.
Откройте ArcToolbox с помощью кнопки
 на главной панели инструментов.
на главной панели инструментов.Раскройте группу инструментов Analysis Tools > Overlay. Здесь можно найти различные режимы оверлея.
Запустите инструмент Identity, который находит геометрическое пересечение двух слоев и присваивает атрибуты второго слоя участкам первого слоя.
-
Заполните его параметры следующим образом:
Параметр Значение Input features Rivers Identity Features Artesian Output Feature Class <Ваша папка>\Ex06\Don.gdb\Rivers_IdentityJoinAttributes ALL Диалог инструмента примет следующий вид (Рис. 6.13):
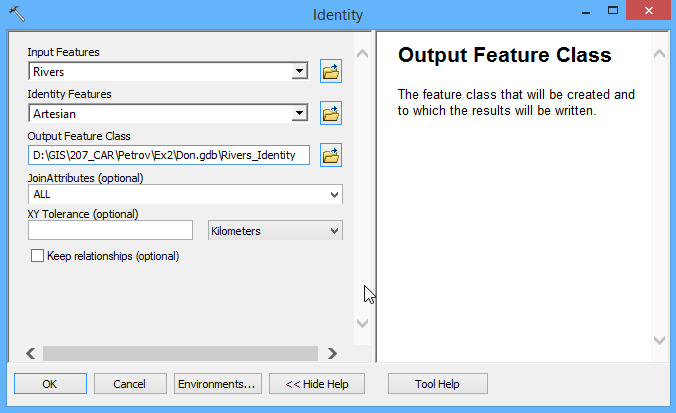
Рис. 6.13: Параметры инструмента оверлея методом Identity
После выполнения инструмента слой будет добавлен на карту. Раскройте его таблицу атрибутов, чтобы убедиться, что каждому участку реки присвоена принадлежность к артезианскому бассейну — часть строк будет пустой, так как созданный вами слой артезианских бассейнов покрывает не всю территорию (Рис. 6.14):
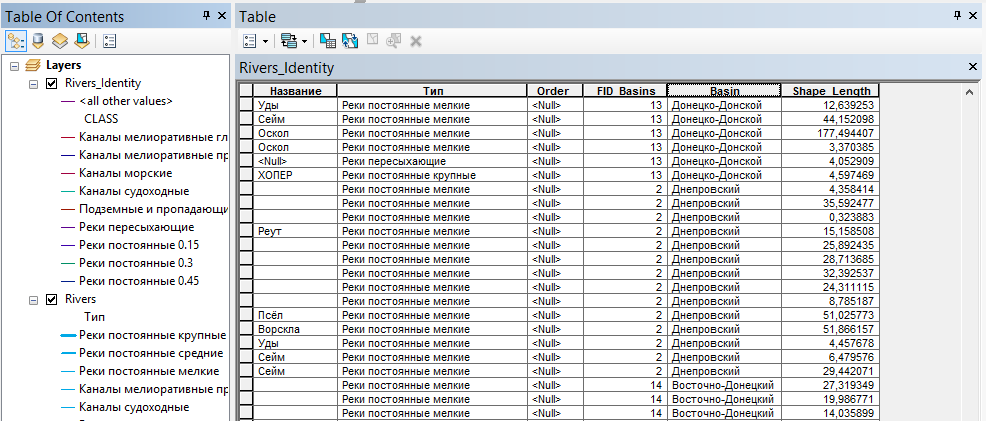
Рис. 6.14: Атрибутивная таблица слоя рек с идентификацией принадлежности участков к артезианским бассейнам
6.8 Атрибутивный запрос (дополнительно)
Атрибутивный запрос позволяет искать объекты по значениям их атрибутов. В результате выполнения оверлея вы можете найти участки рек, принадлежащие артезианским бассейнам, по информации, содержащейся в поле Basin.
Откройте диалог атрибутивной выборки (меню Selection > Select by Attributes).
Выберите в качестве выбираемого слой Rivers_Identity.
-
Введите следующий текст запроса:
"Basin" = 'Приволжско-Хоперский' На карте будут выделены водотоки, принадлежащие данному артезианскому бассейну. Обратите внимание на то, что выборка теперь полностью совпадает с границами бассейна.
-
Откройте таблицу атрибутов слоя Rivers_Identity и укажите опцию Show Selected records, чтобы показывать только выбранные объекты (Рис. 6.15):
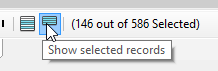
Рис. 6.15: Кнопка переключения в режим отображения в таблице только выбранных объектов
-
Скомпонуйте окна приложения таким образом, чтобы было видно одновременно окно атрибутивного запроса, таблицу атрибутов слоя со столбцом Basin, а также картографическое изображение с выделенными реками. Окно приложения примет следующий вид (Рис. 6.16):
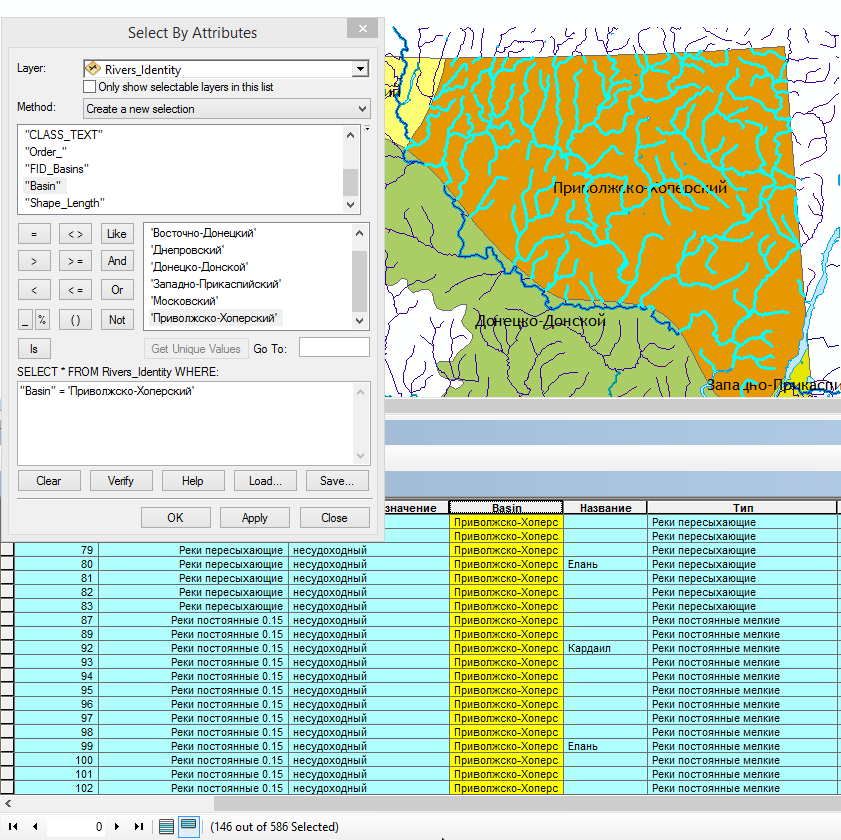
Рис. 6.16: Выборка участков рек по атрибуту принадлежности артезианскому бассейну
Сохраните документ карты.
6.9 Контрольные вопросы
В какой последовательности расставляются контрольные точки при привязке данных? Каково их оптимальное расположение?
Какой метод трансформирования изображения вы использовали в работе? В чем его суть?
Как пристыковать один полигон к другому, не обводя их общую границу? Опишите последовательность действий.
Что позволяют делать атрибутивная и пространственная выборки? (дополнительно)
В чем суть операции оверлея слоев? Чем эта операция отличается от пространственной выборки? (дополнительно)